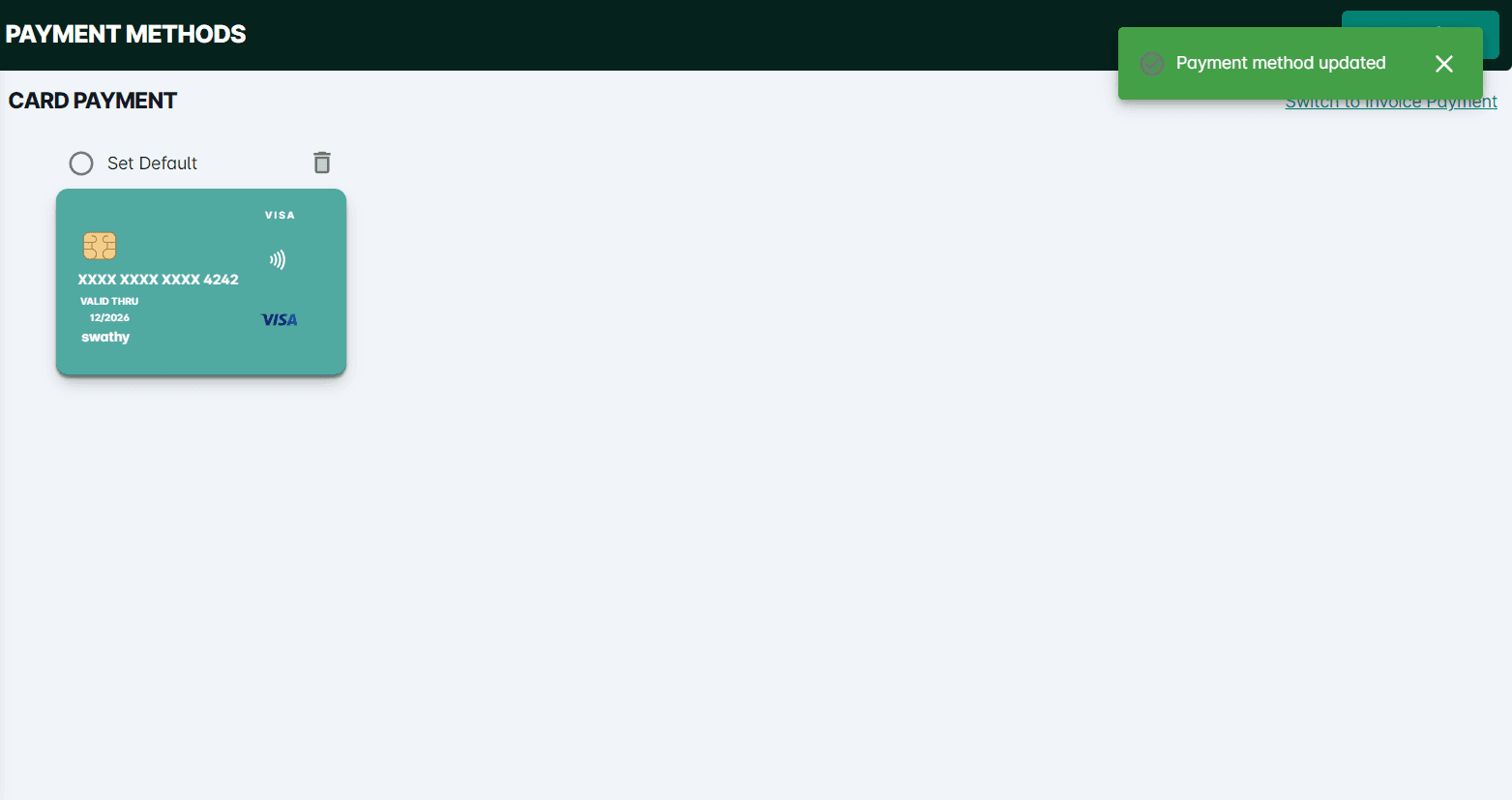Dashboard
On successful login, a user is directed to the Dashboard which consists of the main menu on the left side. It consists of Organizational information, Employee profile, Leave details and Attendance.
If the user signs up for the first time he/she will get the Admin role.
Below shown screen will be displayed. The browser pop ups may appear if the user is getting logged on to the portal for the first time, users can save the credentials on the browser.
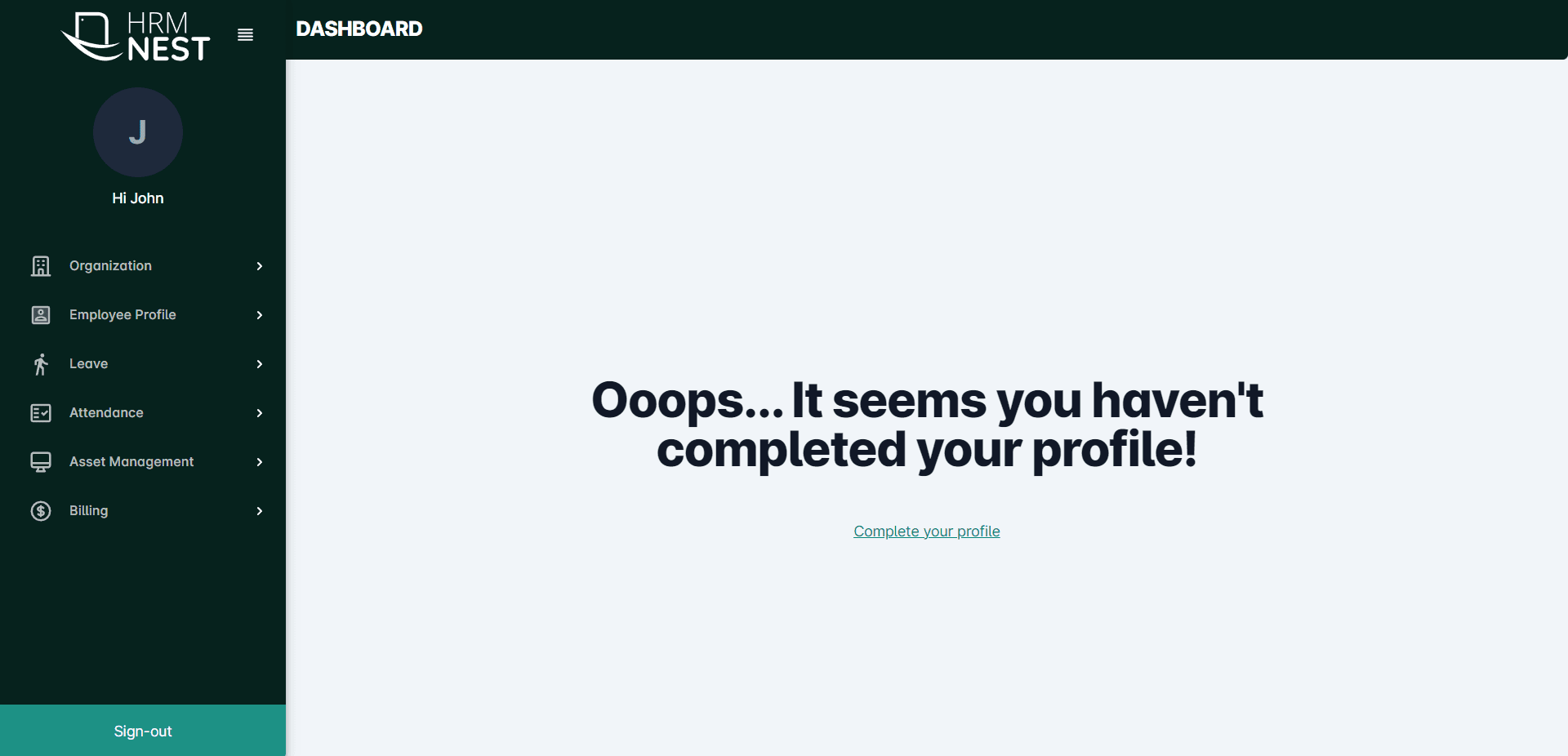
Click on the Hamburger on the side panel will provide you a wide view of the the page
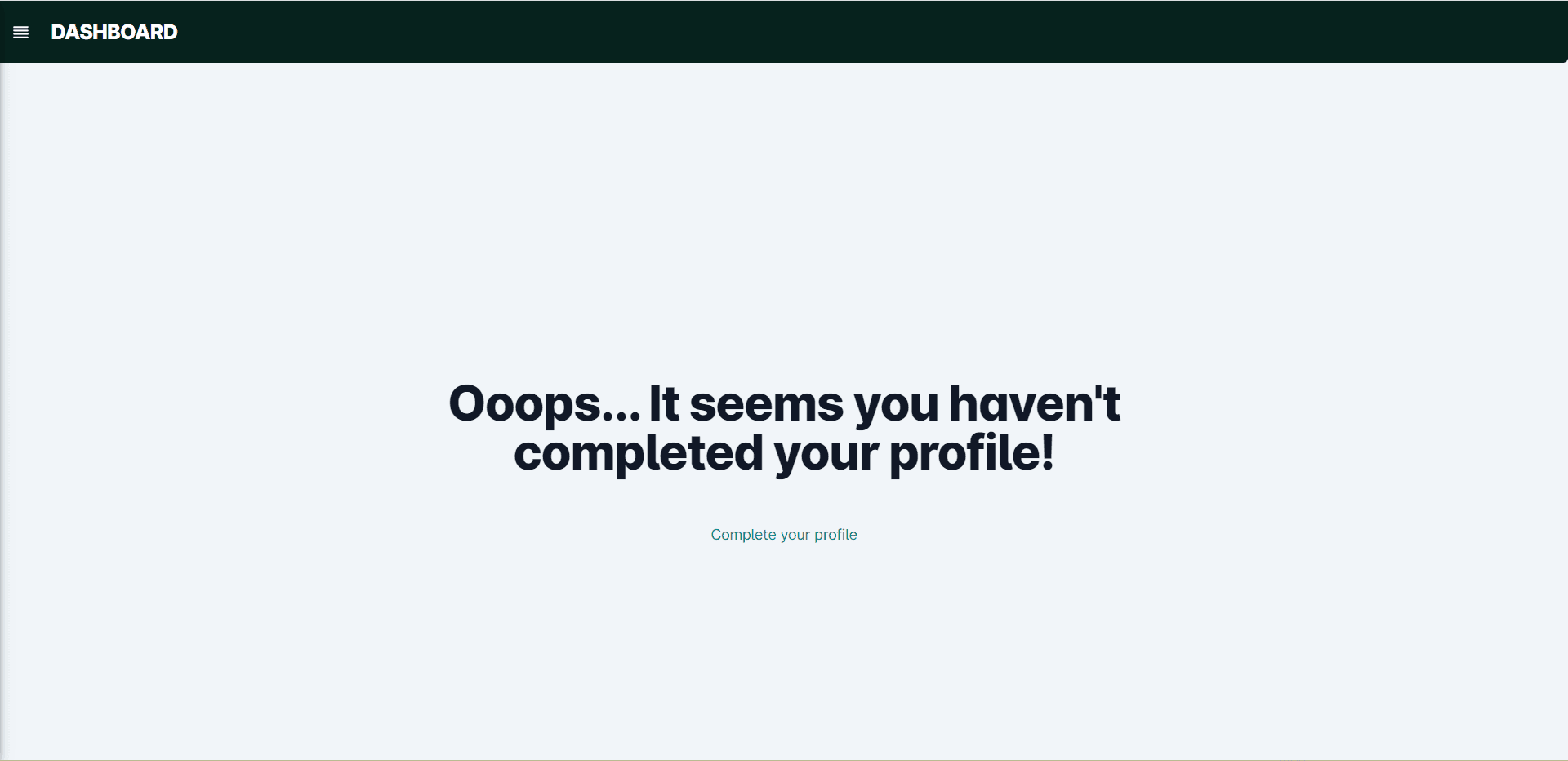
Organization
The Organization section serves the purpose of maintaining and managing company details, policies and procedures. This section offers various features and tools that are specifically designed to assist HR managers and administrators in managing the workforce efficiently. The key elements of this section include: General info, Branches Job Type, Designation, Departments, Leave policy, Weekend policy, Holiday policy, Roles and permissions.
Click on the Organizationon the left panel. A user(Admin) will be allowed to add more employees only after completing the Organization information.
General Info
The General info page provides basic information about the company using HRMNest. It includes the company name, website, and contact address.
Click on the General Info under the Organization module. A page will appear shown below.
Enter the Company name, Company Address and Company website link in corresponding fields. Users can upload the company logo by clicking on theUpload company logooption. After completing the fields click on the Submit button. The logo will be displayed on the side panel as well as the upload logo field.
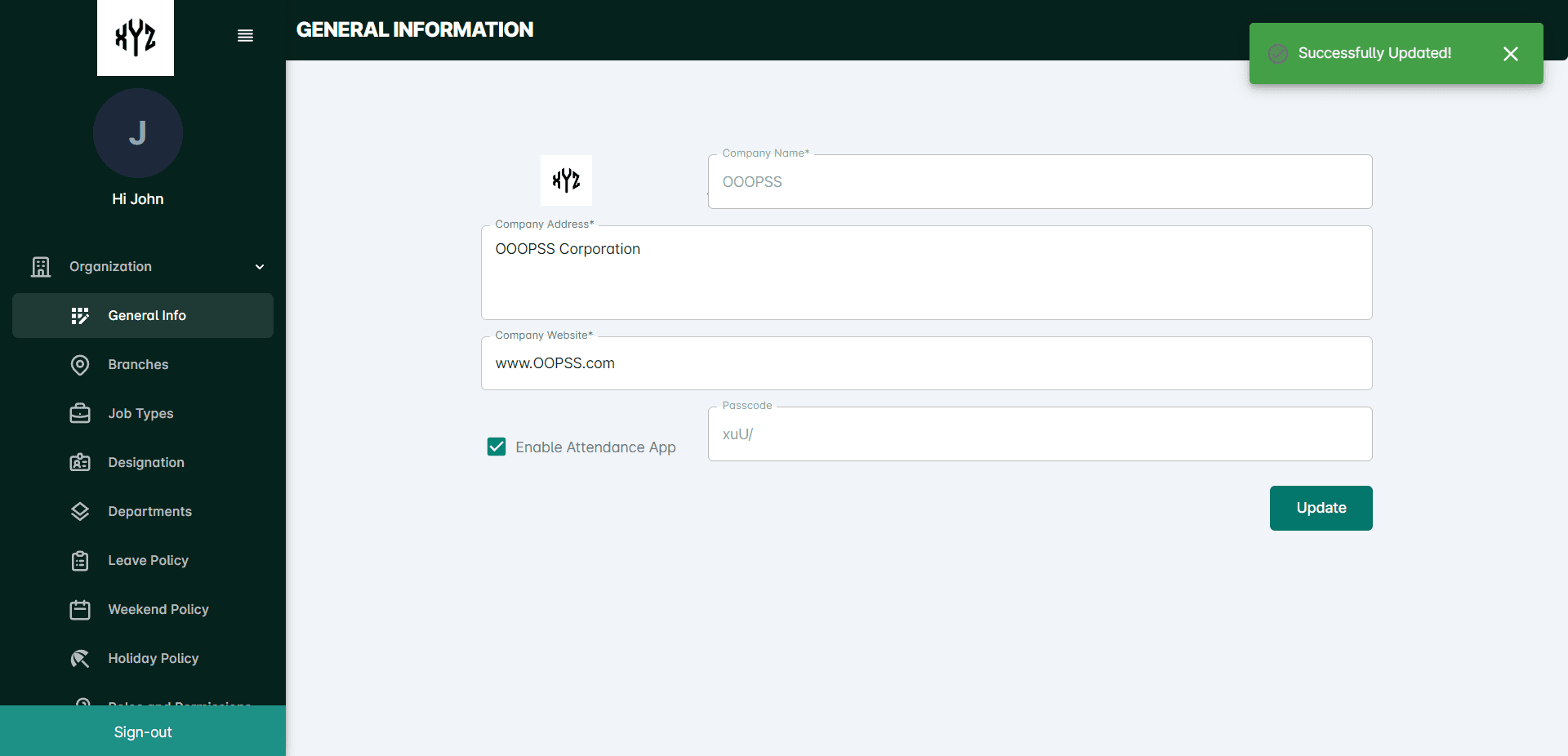
Enable attendance app
Users can tick on the Enable attendance app check box if the organization wants to align the employee check in and check out with HRMNest application.
Branches
This section contains information about the different branches or locations of the organization, including contact details, addresses, and other relevant information.
Click on the Branches option to add and view branches.
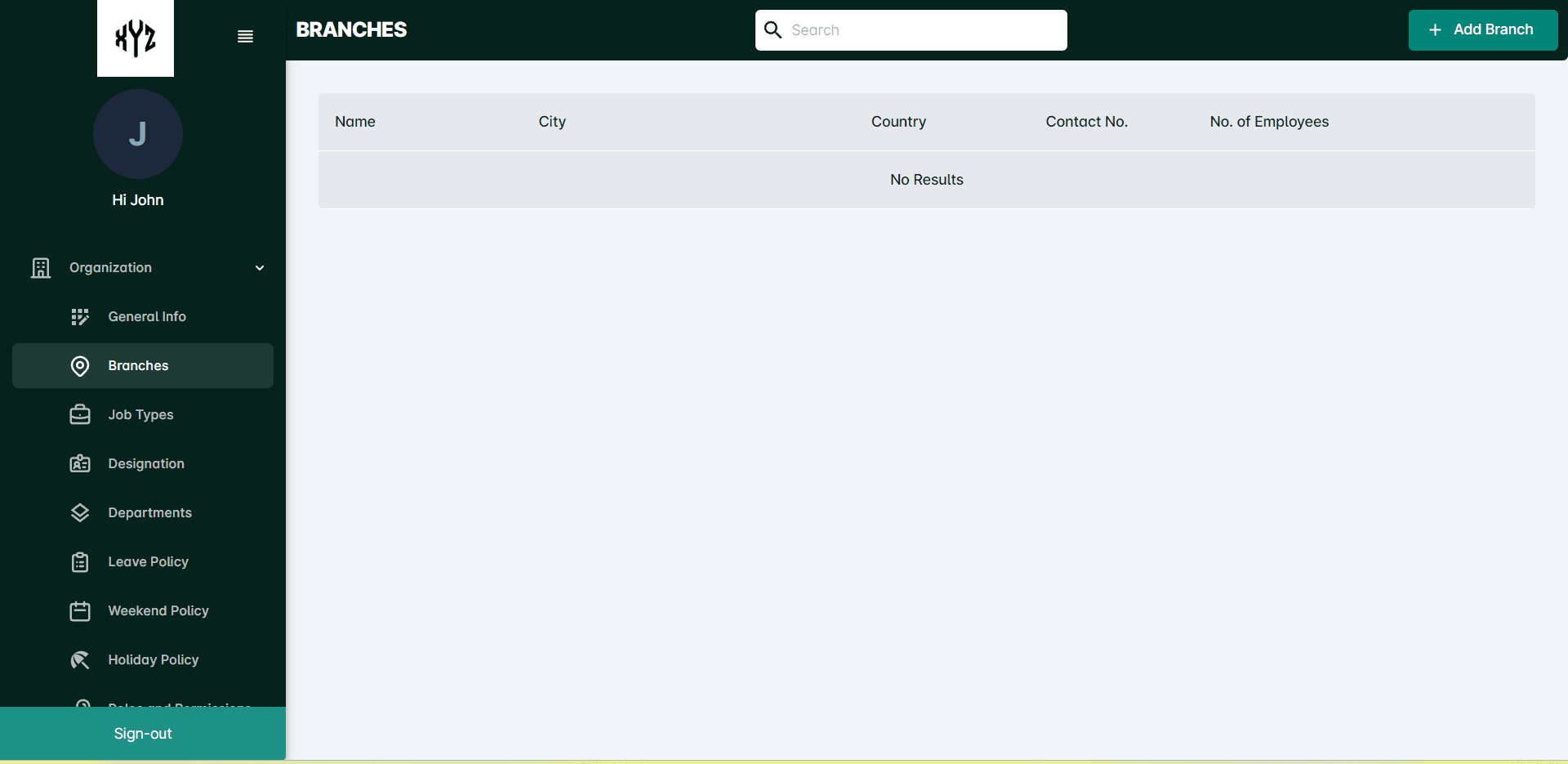
Add Branches
Click on the +Add Branch icon on the upper right side of the page to add new branches. A page like below will appear.
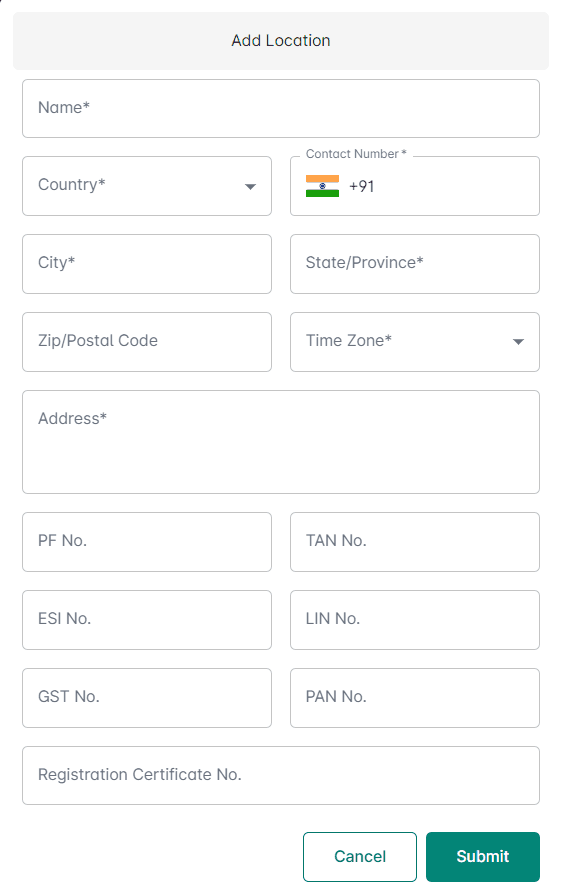
Enter the mandatory details and click on the Submit button. Users can discard the details by clicking the Cancel option.
After successful addition of a new branch to HRMNest, it will appear as shown below.
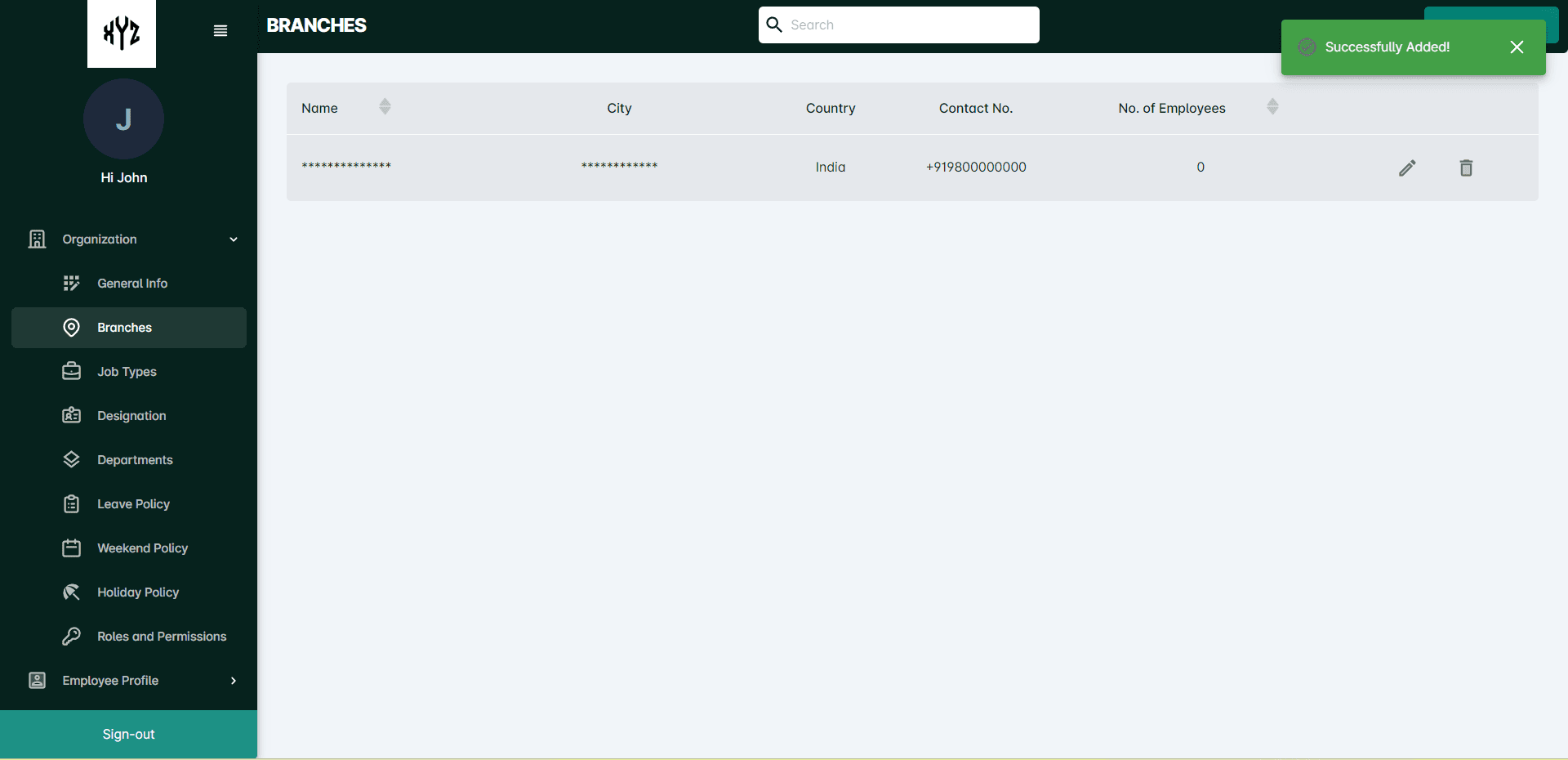
To view the branch details
Click on the Branch nameto view the branch details. It will appear as shown below.
If the user needs to check a particular branch, he/she can utilize the search option on the top middle of the page.
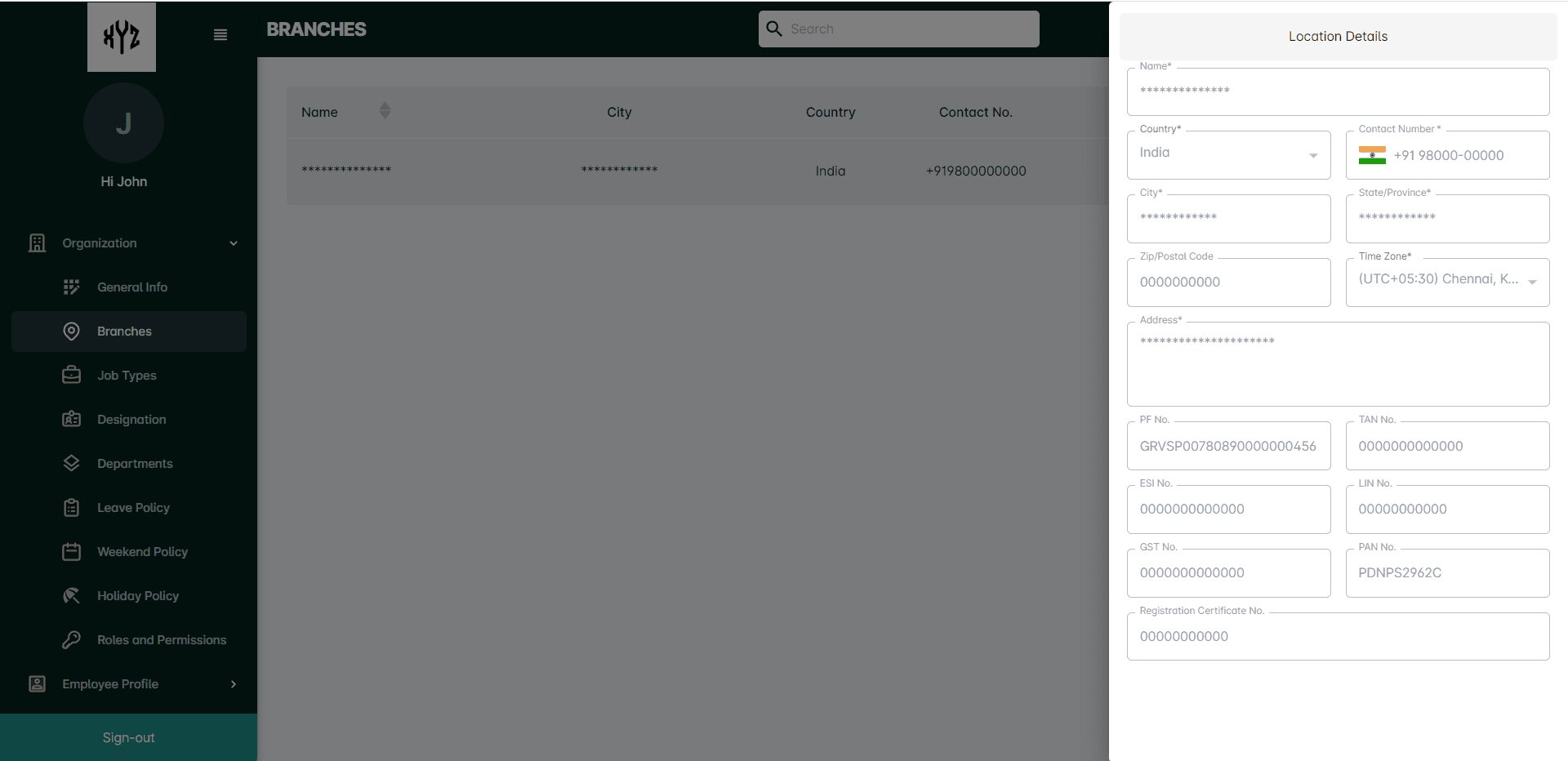
To Edit the Branch details
Click on theEdit icon on the right side of each branch. The users will be able to edit the details and can Submitit. A notification showing Successfully Updated will be displayed on the upper right of the page.
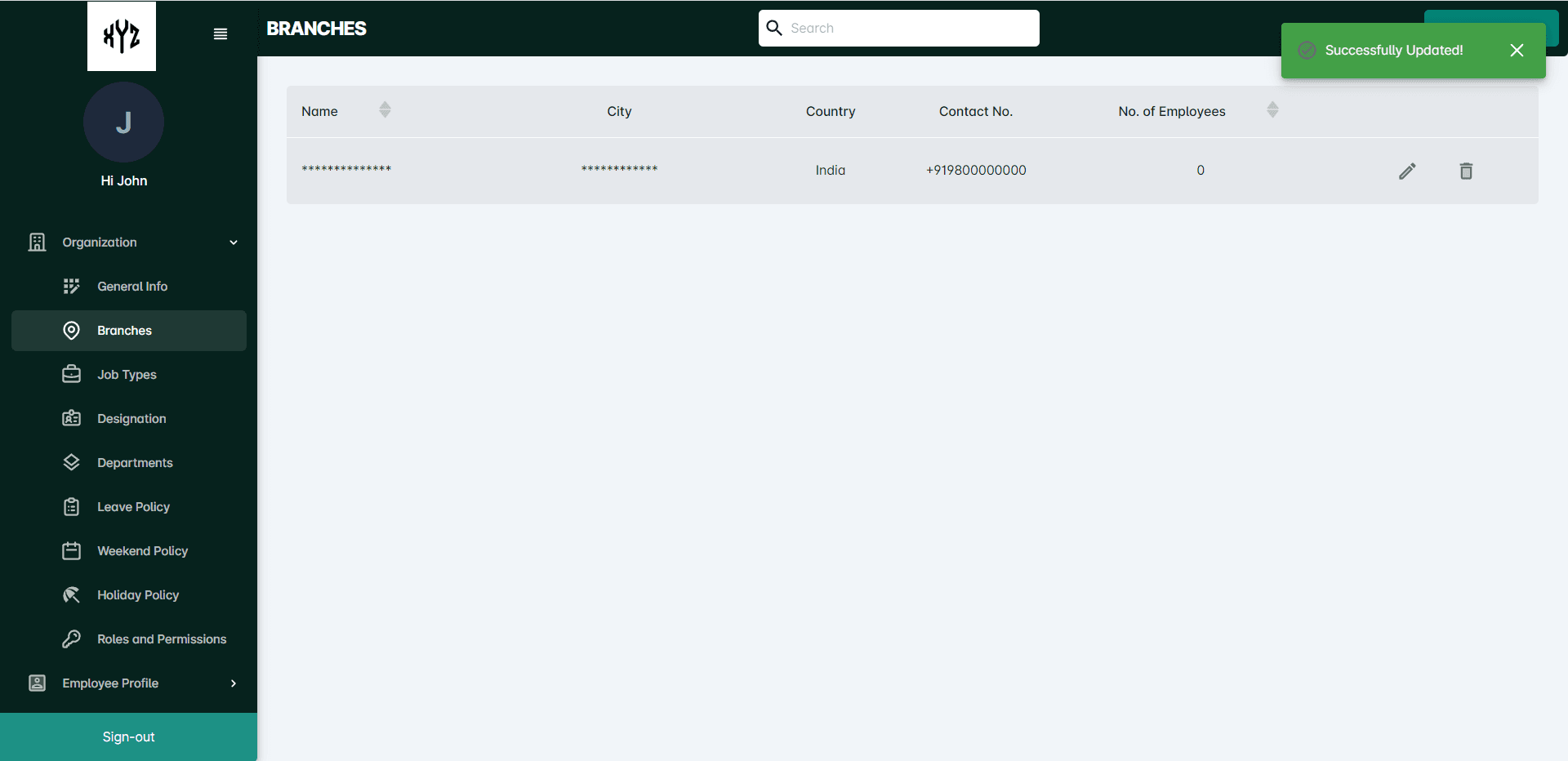
To Delete the Branch
Click on the Delete icon on the right side of each branch. A dialog box will appear asking for the command.
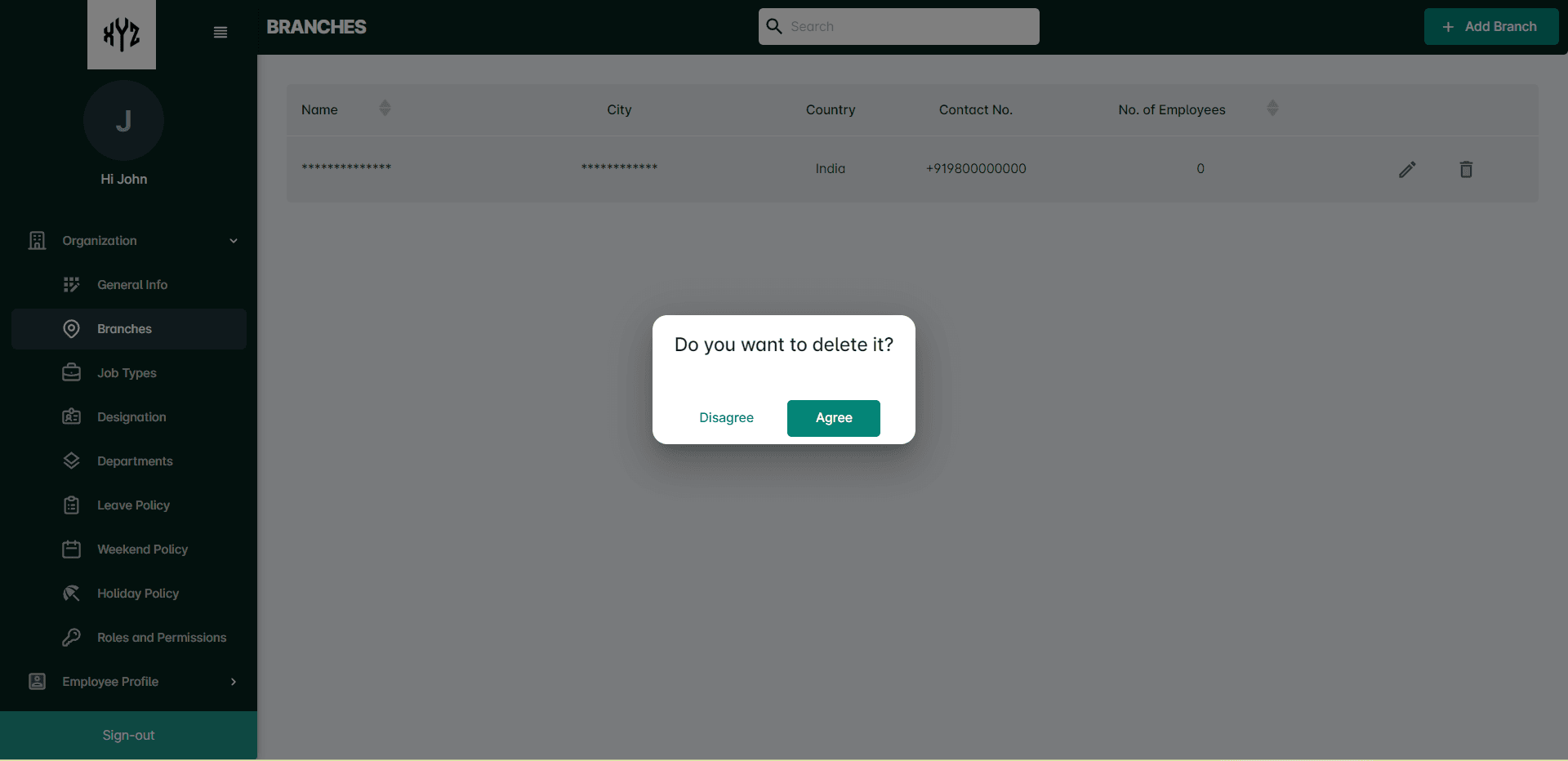
Job Type
This section contains information about different job types and positions within the organization, such as full-time, part-time, contractual, or permanent positions.
Click on the Job Typeoption to view and add Job types

To add Job Type
Click on the +Add job Type option on the upper right side of the screen. It will open a side page like below.
Enter the Job type, Description, and the Series format ( Prefix and suffix is not mandatory) on the provided fields and enter the Submit button.
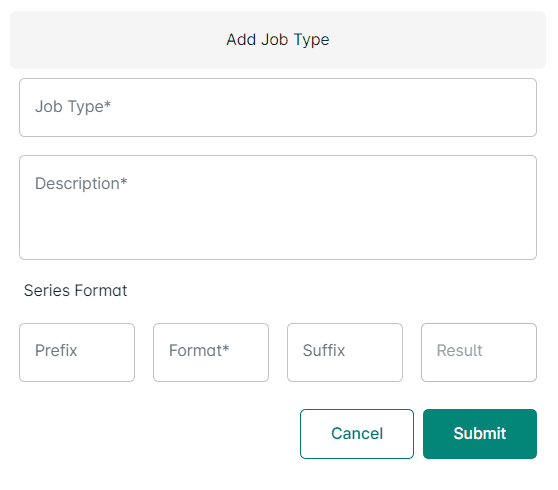
After successful addition of a job type it will be displayed as shown below.
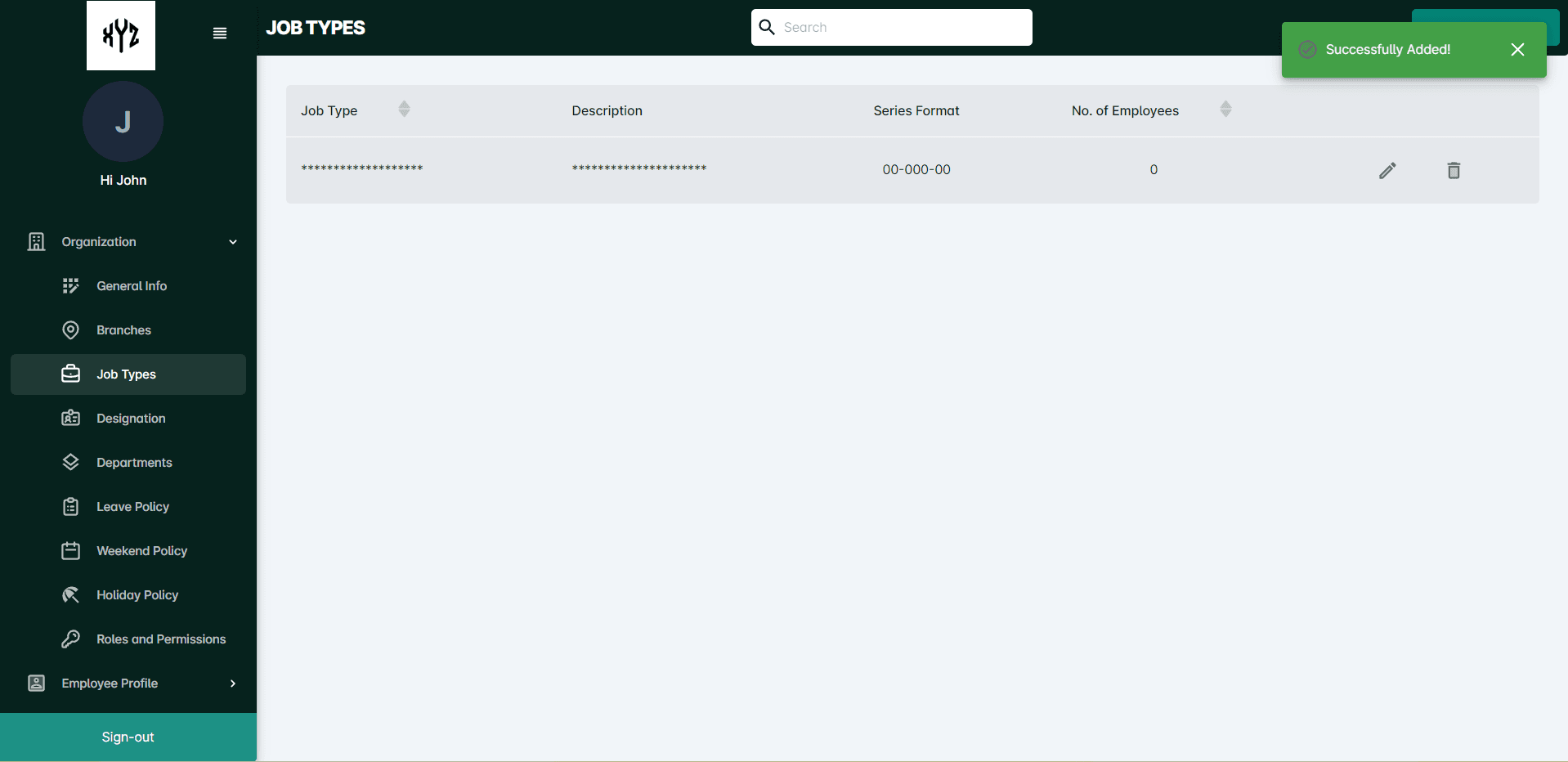
To view the Details
Click on the name of the particular Job typeto view the details. It will display as shown below.
If the user needs to check a particular job type details he/she can utilize the Search option on the top middle of the page.
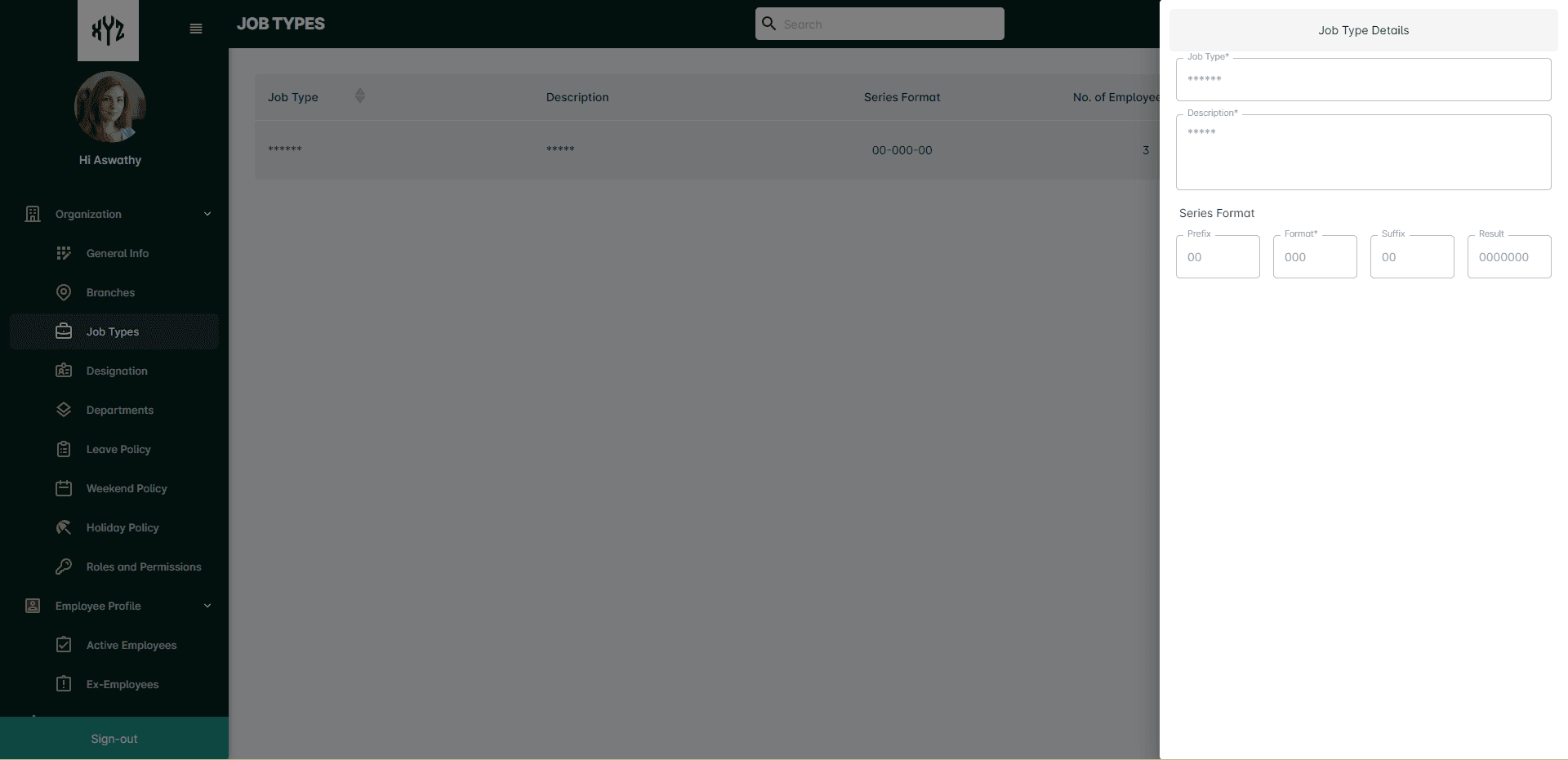
To Edit the details
Click on the Edit icon on the right side of each job type to edit the details. After editing, click on the Submit button.
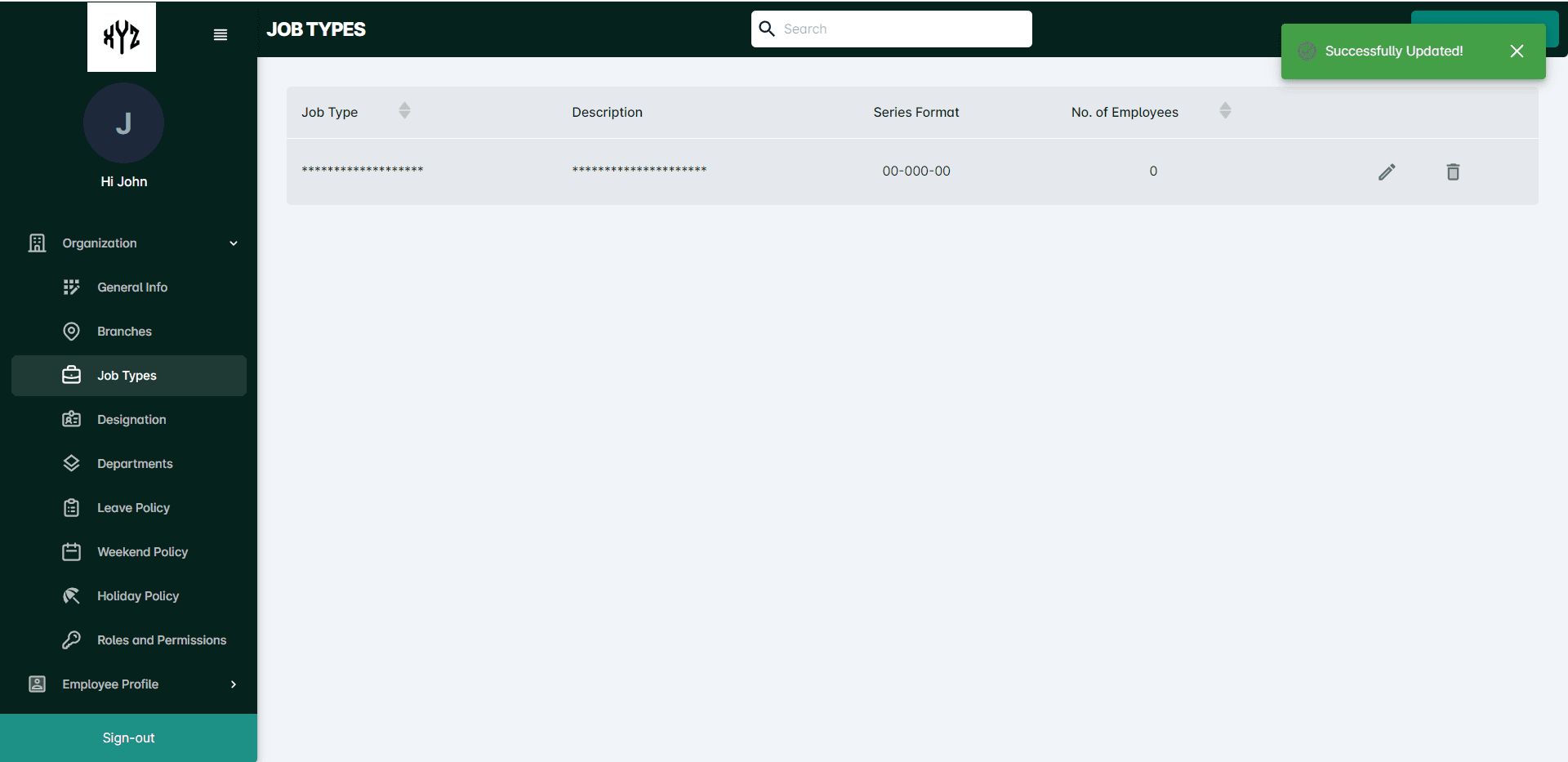
To Delete the Job type
Click on the Delete icon next to the edit icon on the same page. It will open a command box as shown below.
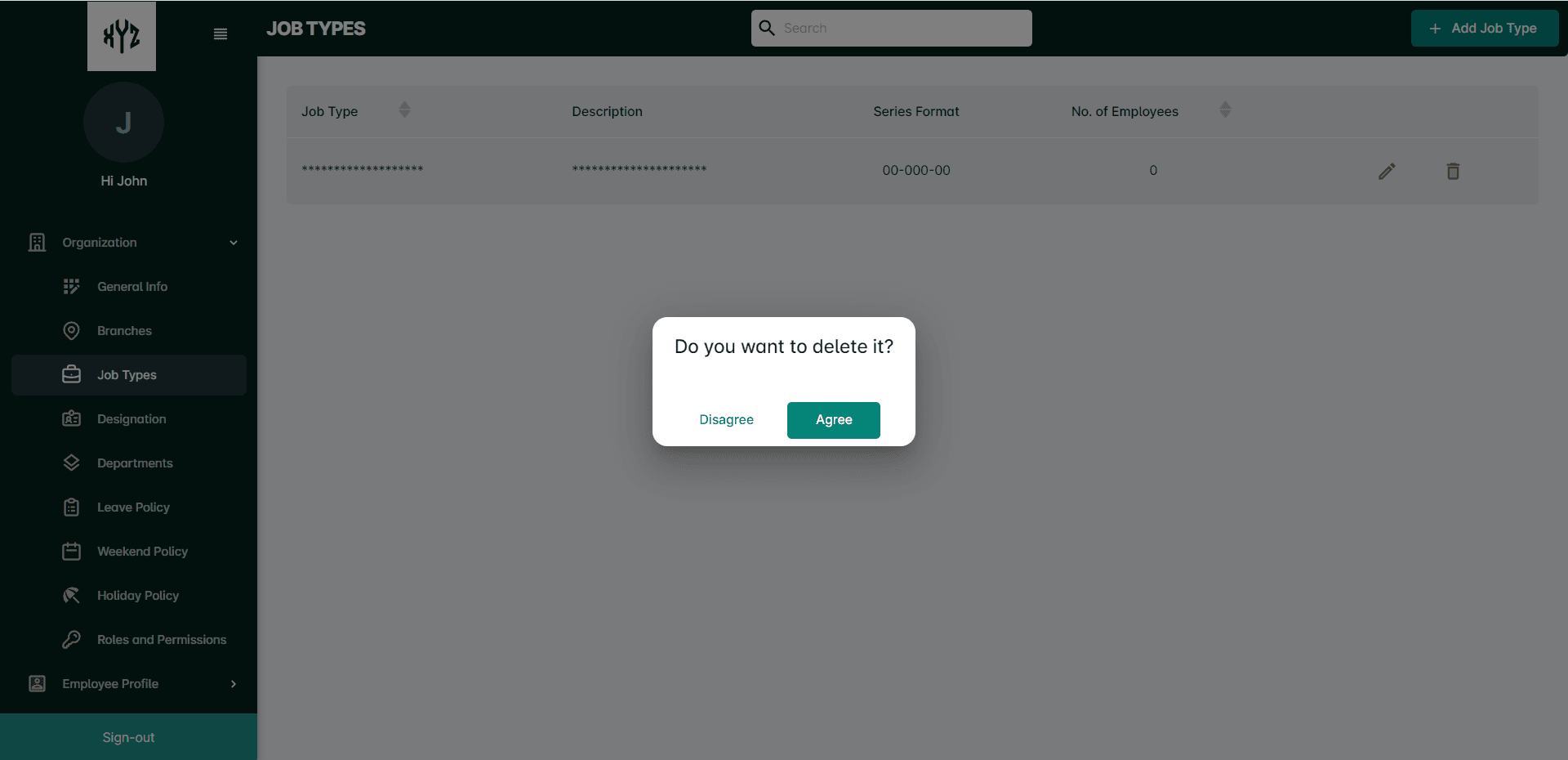
Designation
This section includes information about the designation of different positions, such as Manager, Executive, or Supervisor.
Click on the Designation option in the sidebar to view and add Designations.
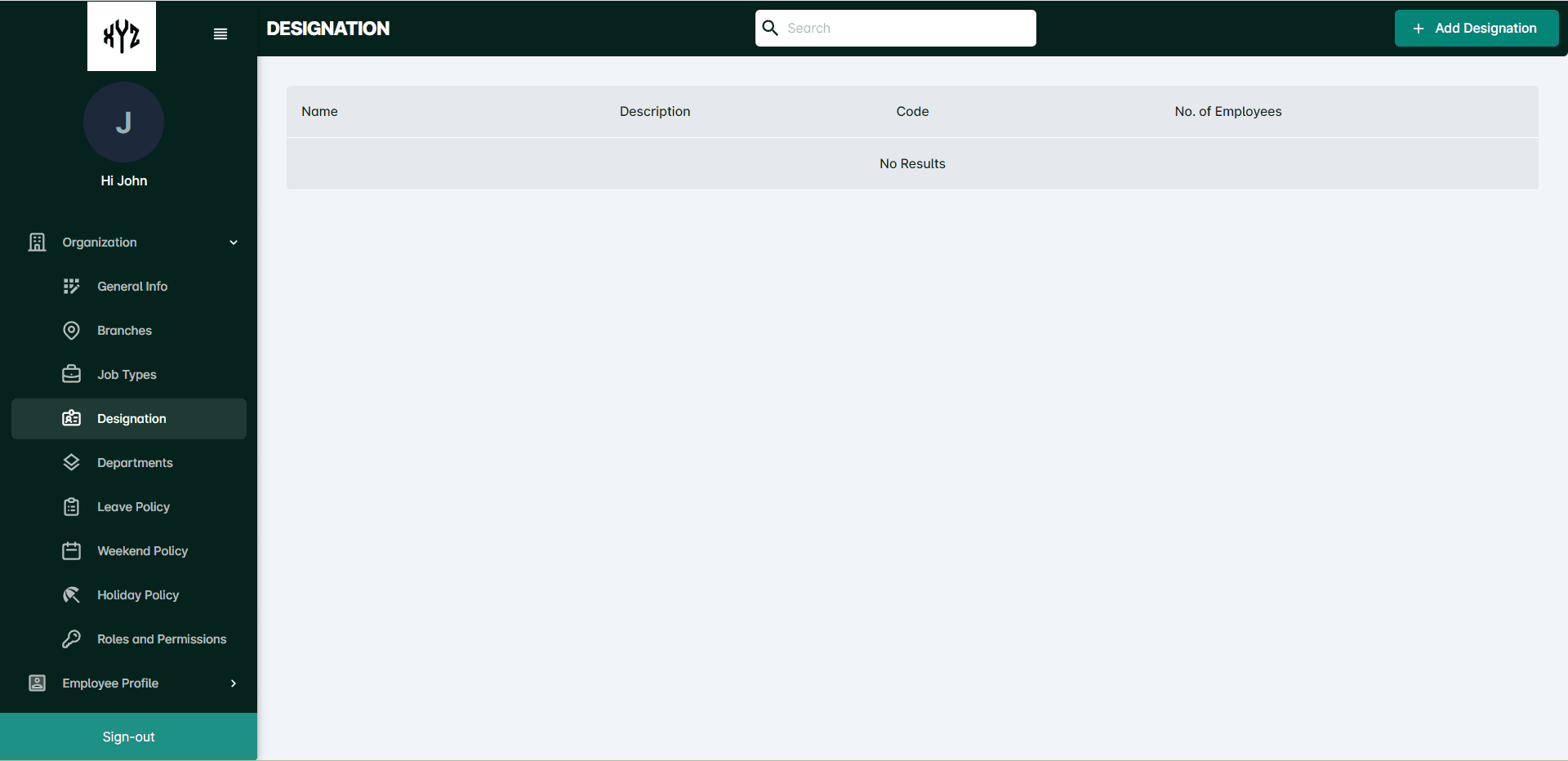
To Add a Designation
Click on the +Add Designation button on the upper right side of the page. A Side panel will open like shown below.
Enter the Designation name, Description and Code( Not Mandatory) on corresponding fields and click the Submit button.
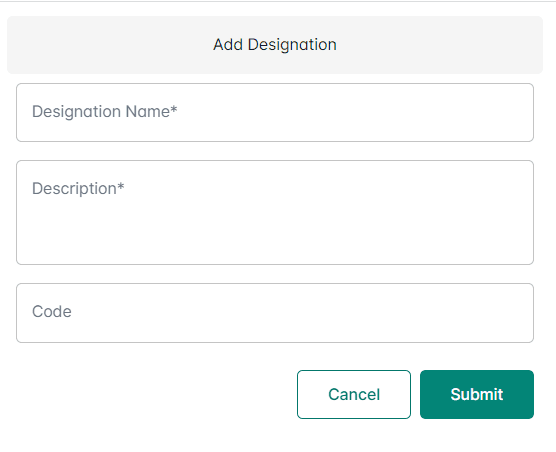
After successful addition of the Designationit will be displayed on the page as shown below.
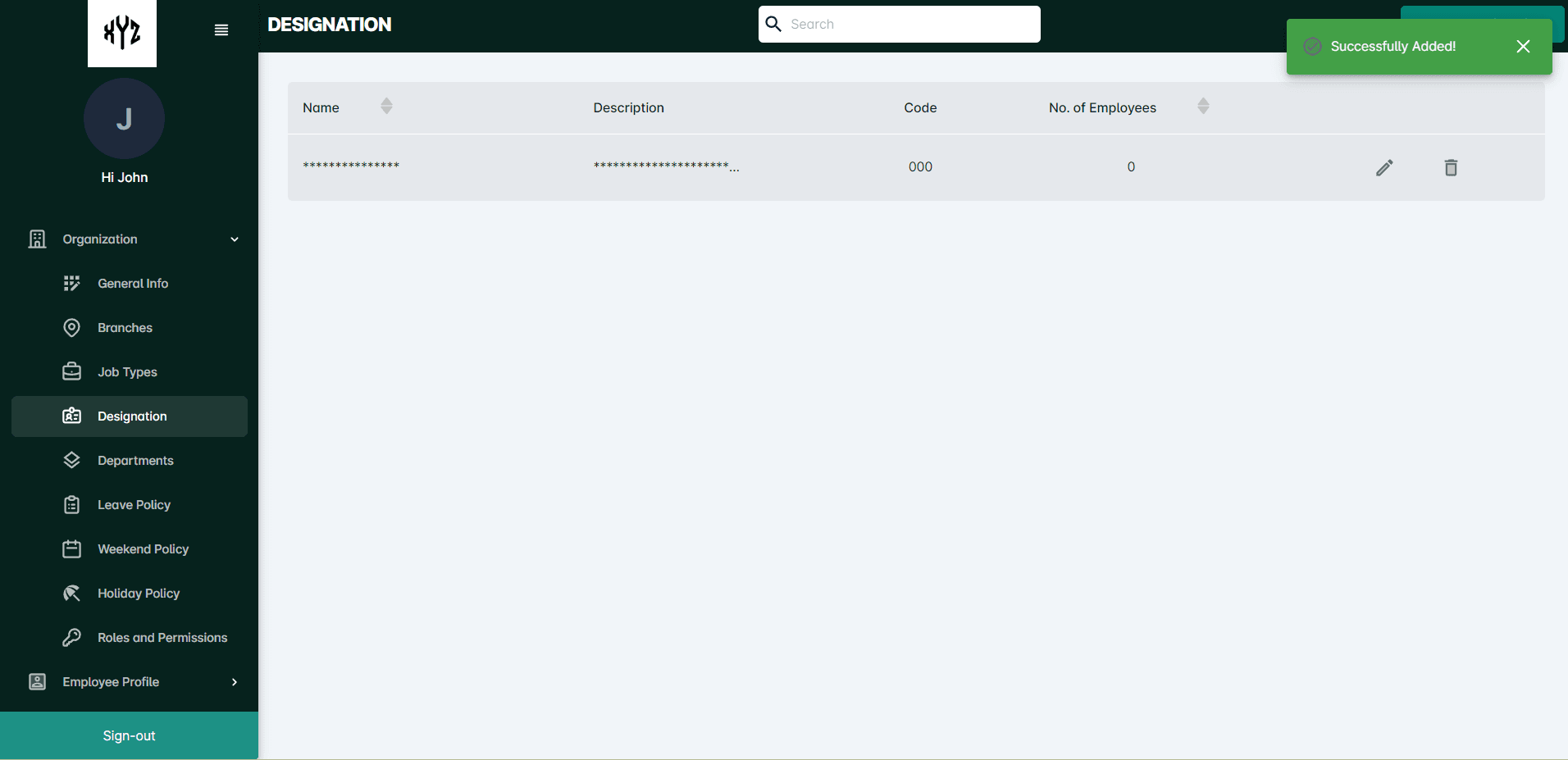
To View the Details
Click on a particular name of the Designation to view the details. It will appear as shown below.
If the user needs to check a particular Designation he/she can utilize the Search Bar on the top middle of the page.
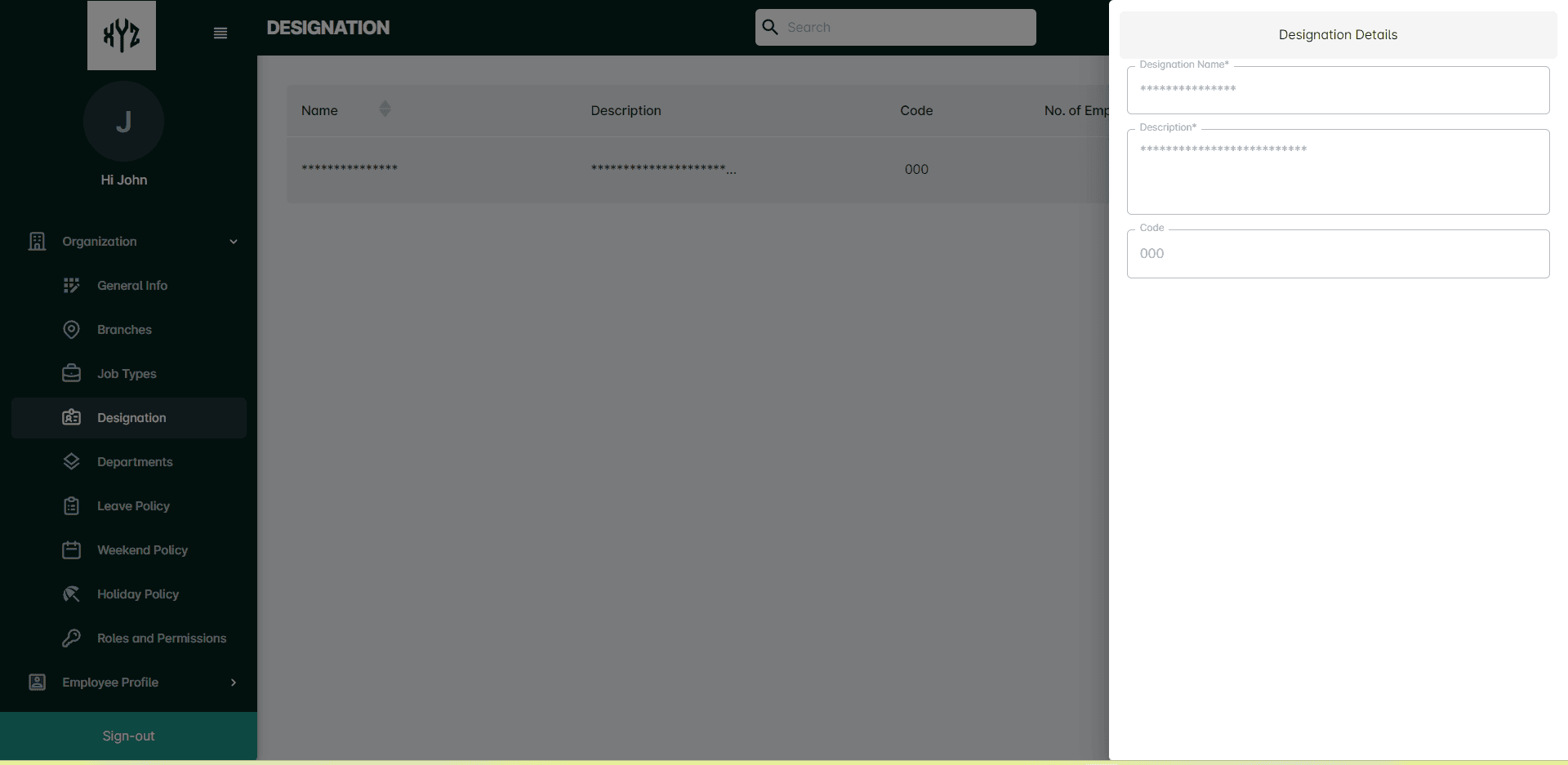
To Edit the Details
Click on the Edit icon on the right side of each Designation to edit the details. It will open a side panel with details enabled to edit and submit.
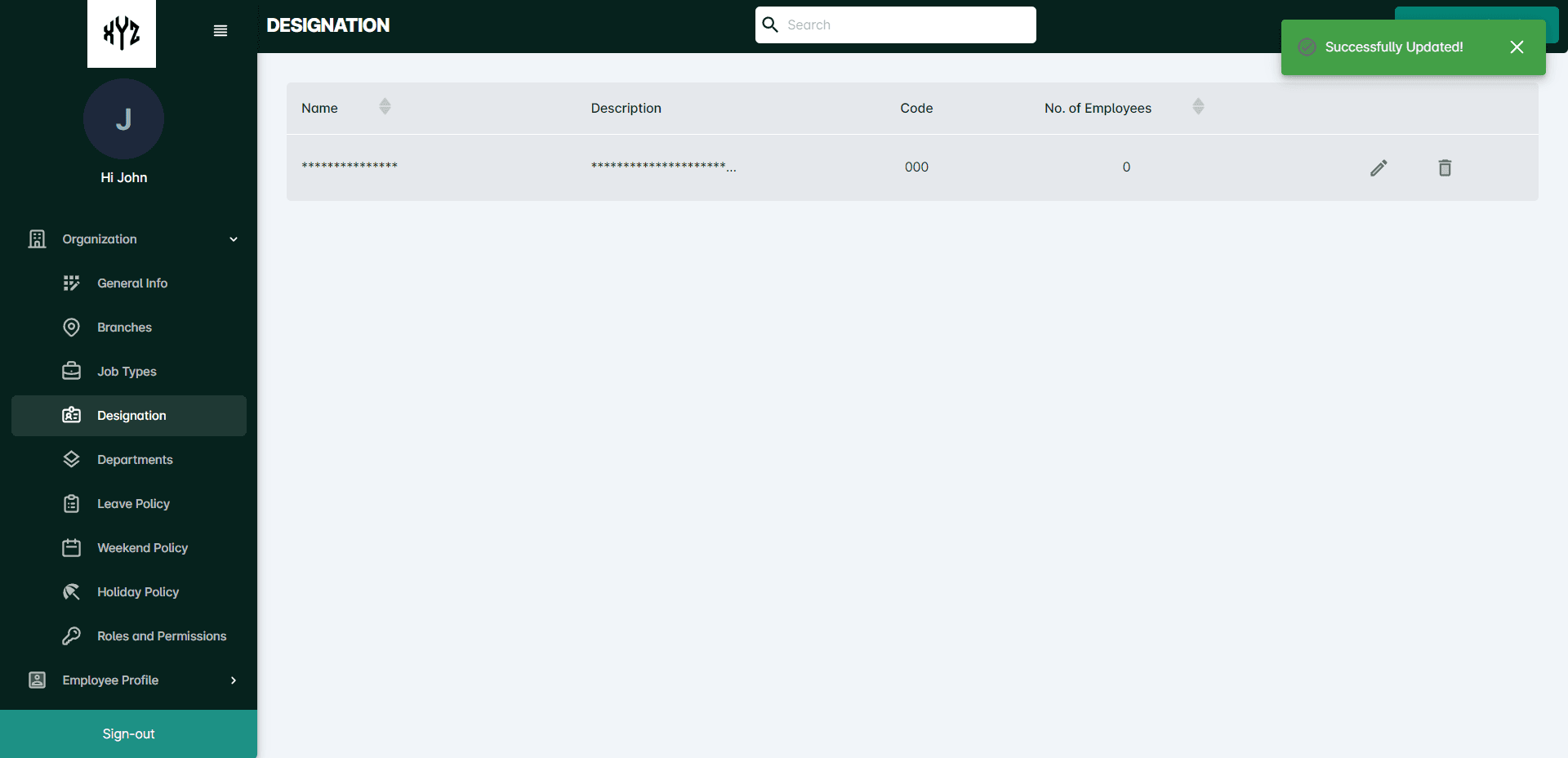
To Delete the Designation
Click on the Delete iconnext to the Edit icon to delete a particular Designation. It will open a command box.
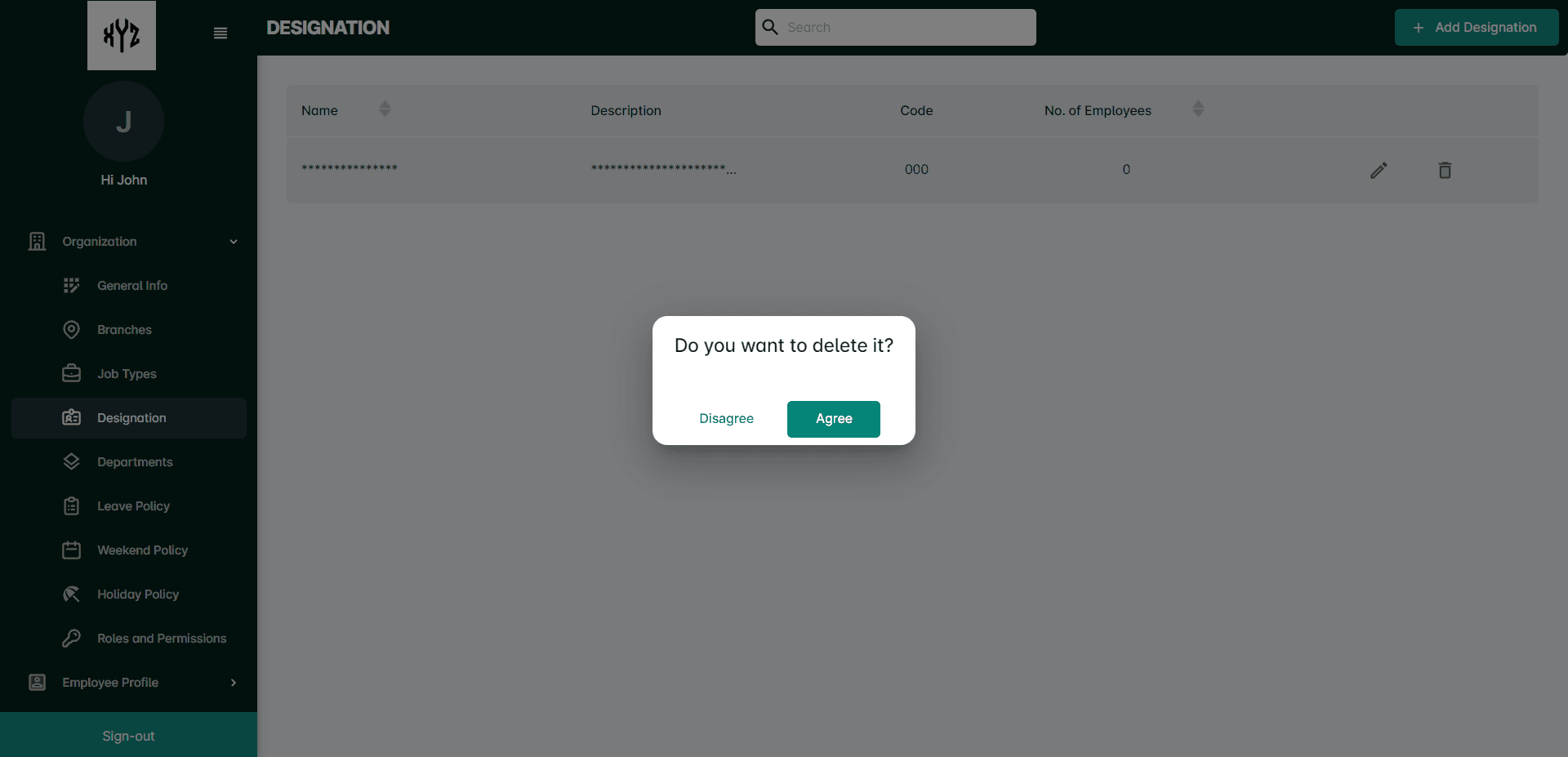
Departments
This section contains information about different departments within the organization, such as Sales, Marketing, Finance, or Human Resources.
Click on the Department option in the sidebar to view and add Departments.
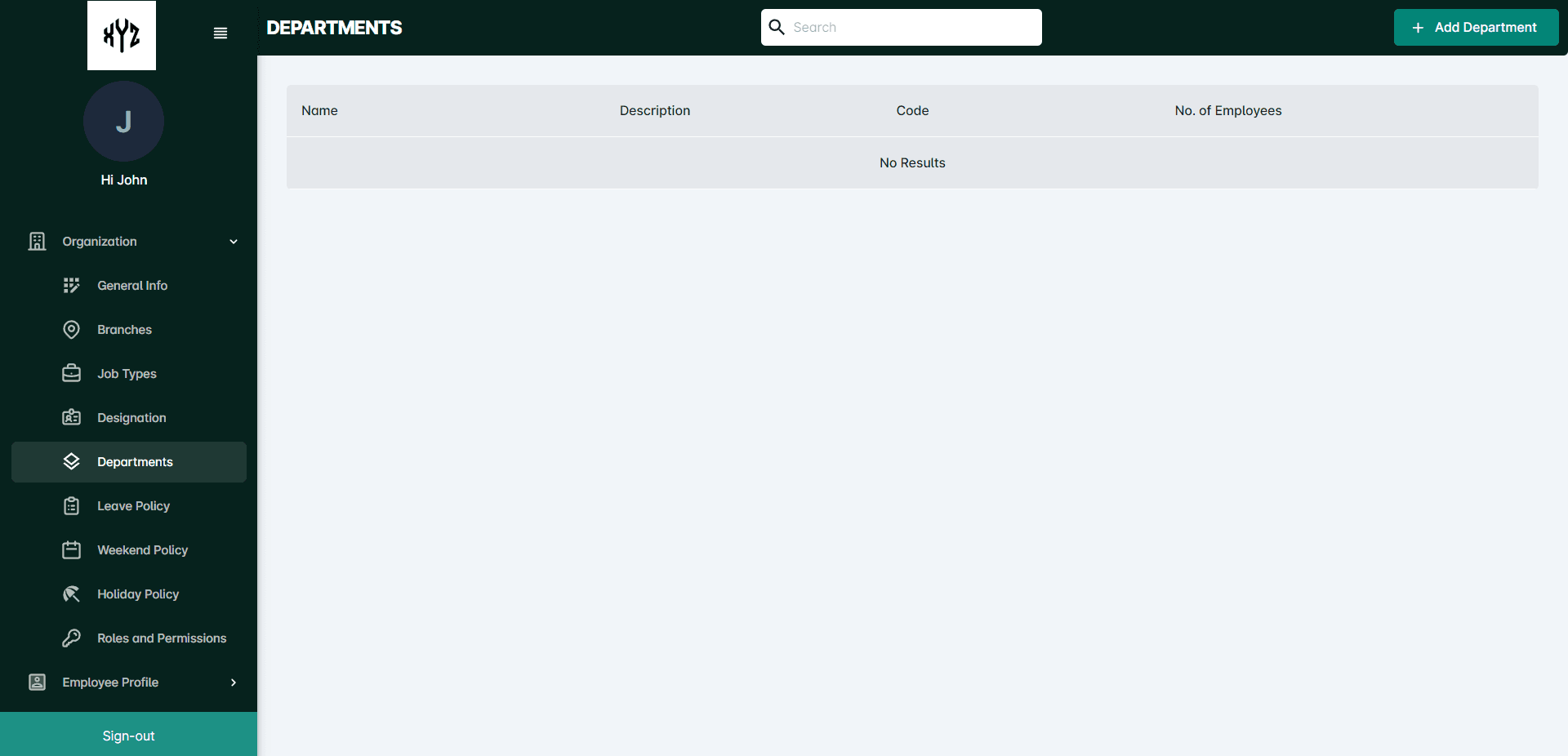
To Add Departments
Click on the +AddDepartment button on the upper right side of the page. A Side panel will open like shown below.
Enter the Department name , Description and Code ( Not Mandatory) on corresponding fields and click the Submit button.
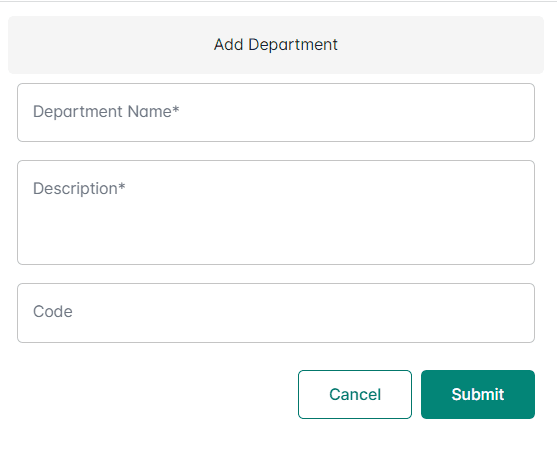
After successful addition of the Department it will be displayed on the page as shown below.
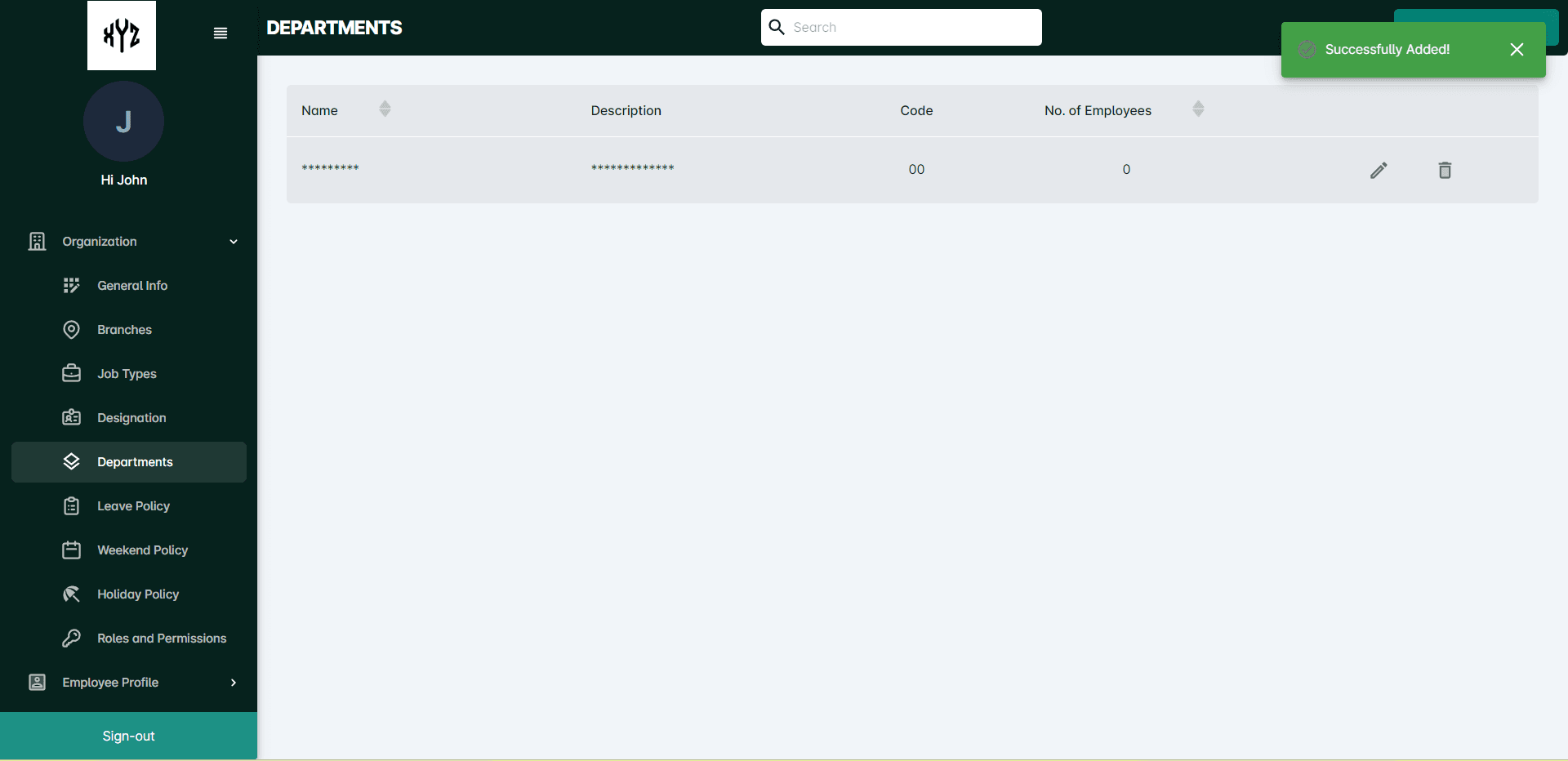
To View the Details
Click on a particular name of the Department to view the details. It will appear as shown below.
If the user needs to check a particular Department he/she can utilize the Search Bar on the top middle of the page.
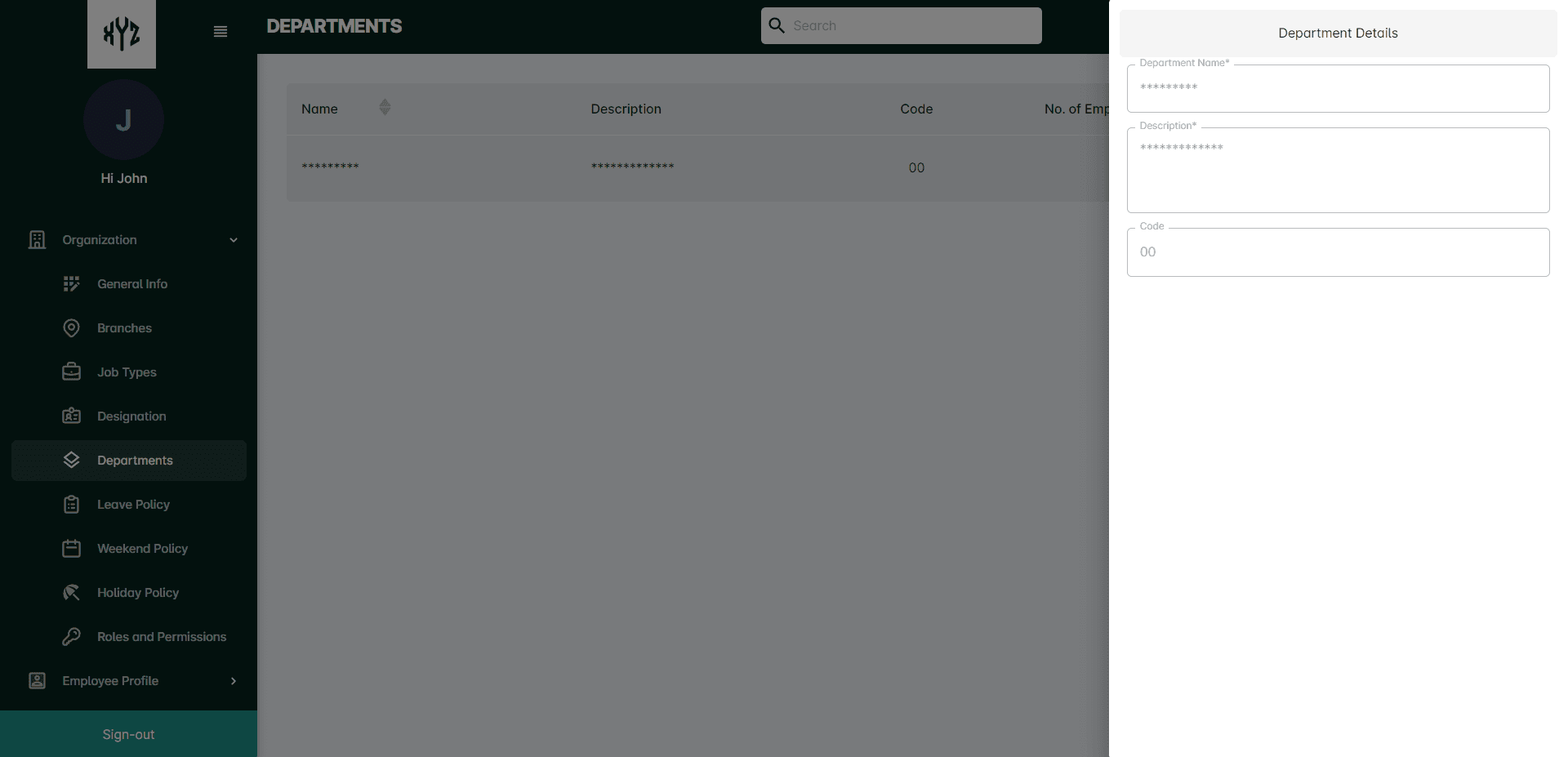
To Edit the Details
Click on the Edit icon on the right side of each Department to edit the details. It will open a side panel with details enabled to edit and submit.
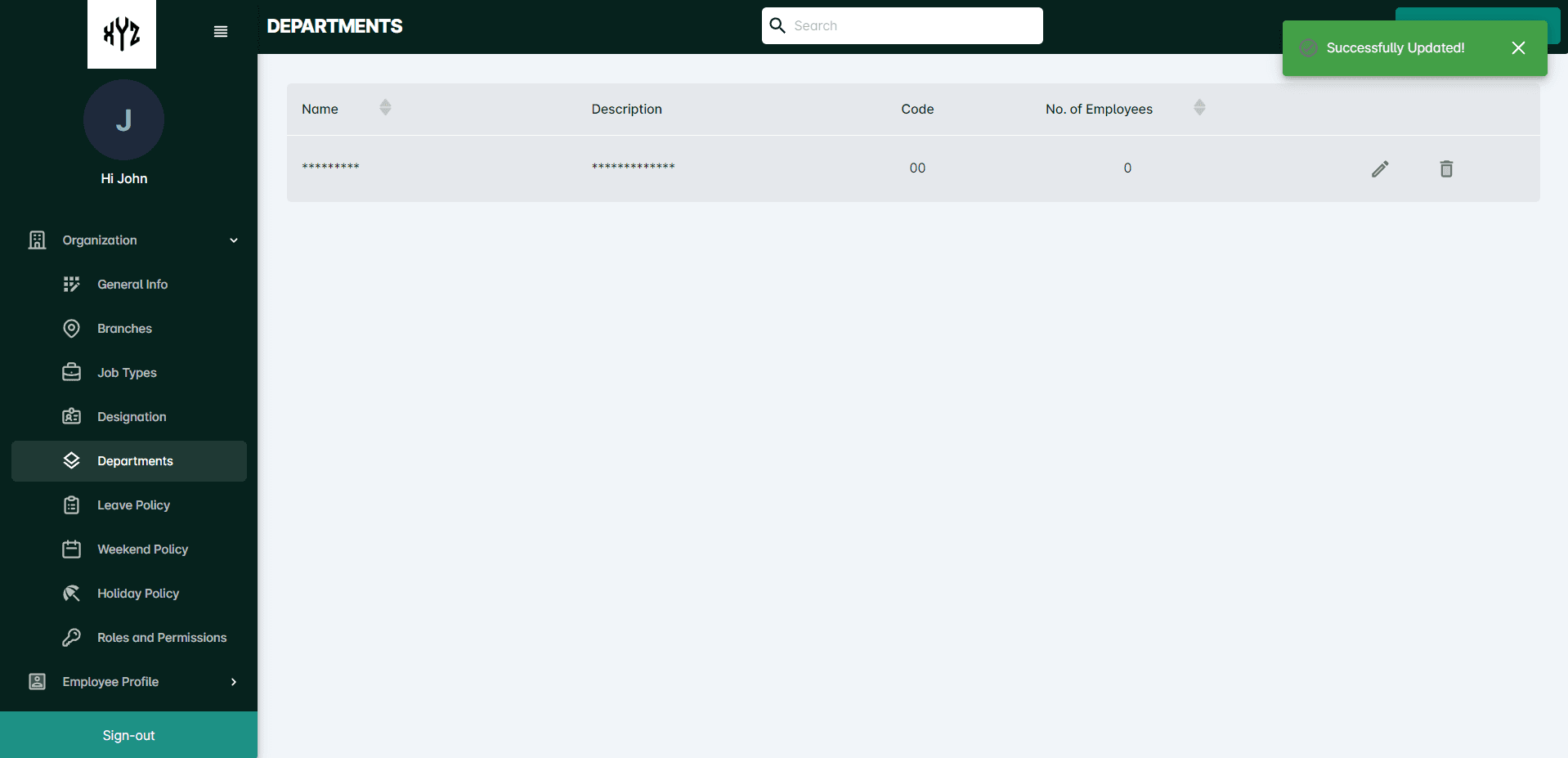
To Delete the Department
Click on the Delete icon next to the Edit icon to delete a particular Department. It will open a command box.
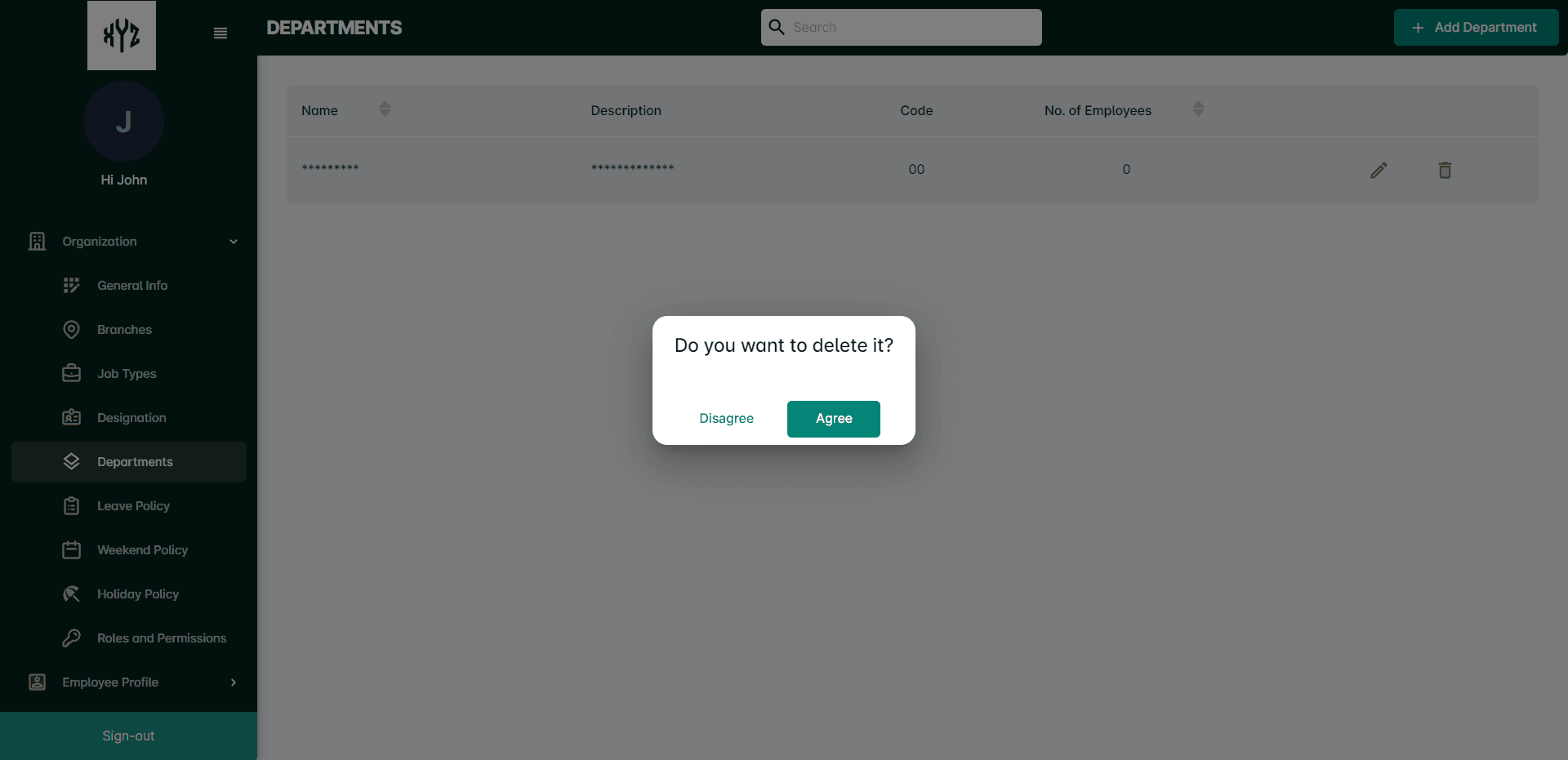
Leave Policy
This section contains information about the organization's leave policy, including details about different types of leave, such as sick leave, casual leave, and earned leave. It also includes information about the duration and frequency of leave, as well as any eligibility requirements.
Users can customize the Leave policy according to their needs.
Click on the Leave policy option to view and add new leave types .
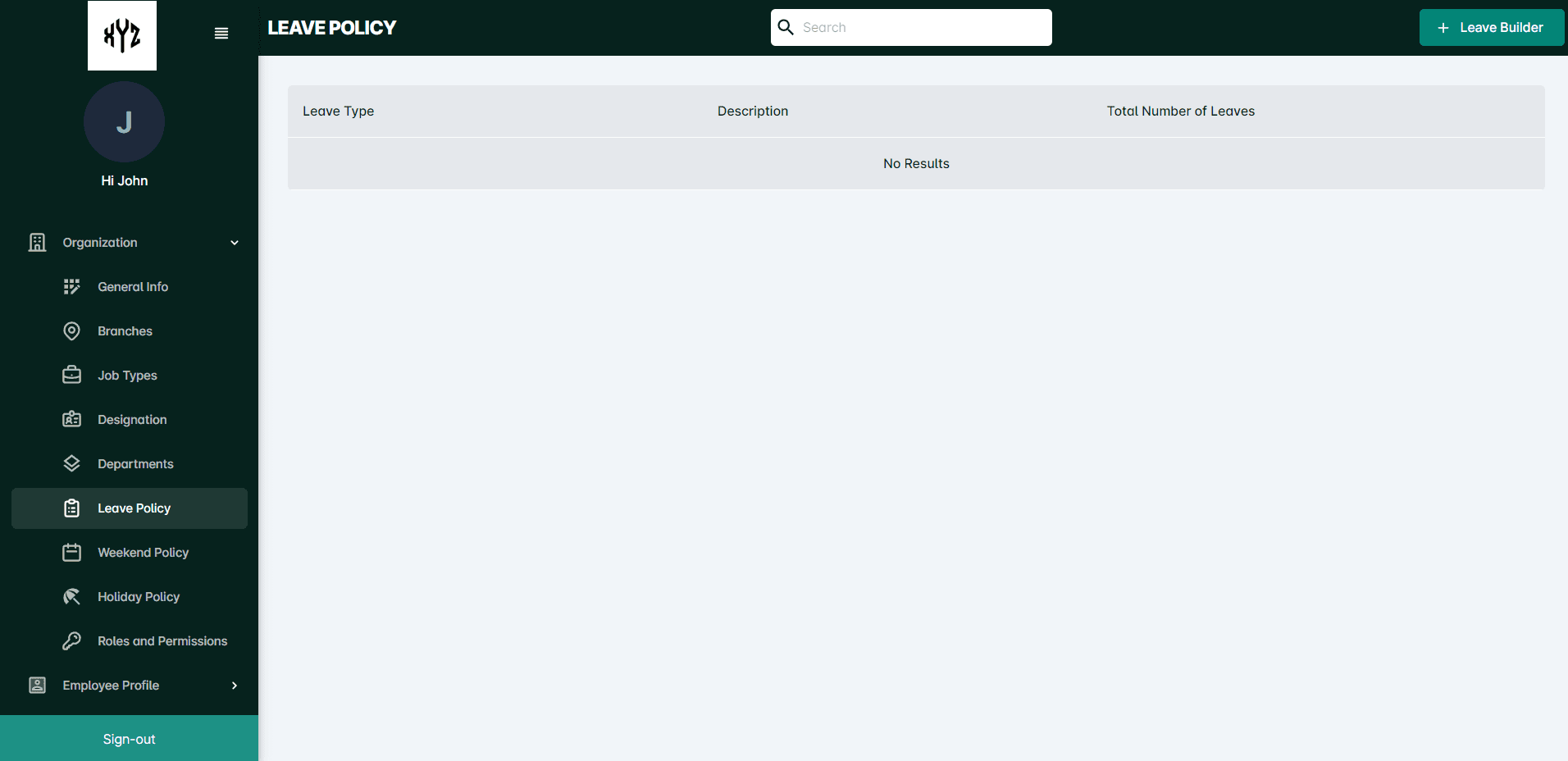
To Add LeaveType
Click on the +Leave Builder to add new leave types. It contains details such as:
Basic Information, Levels of Approval, Entitlement, Applicable to
Basic Information
After clicking on the Leave Builder, by default the Basic information page will be displayed.
Enter the details such as: Name of the Leave type, Total no: of Leaves, Leave Description, Maximum and Minimum number of leaves that can be applied at once, whether the Leave visible to employees, Holidays , Optional Holidays and Weekends are inclusive or exclusive etc.
After entering all the details click the Next button on the bottom right side of the page.
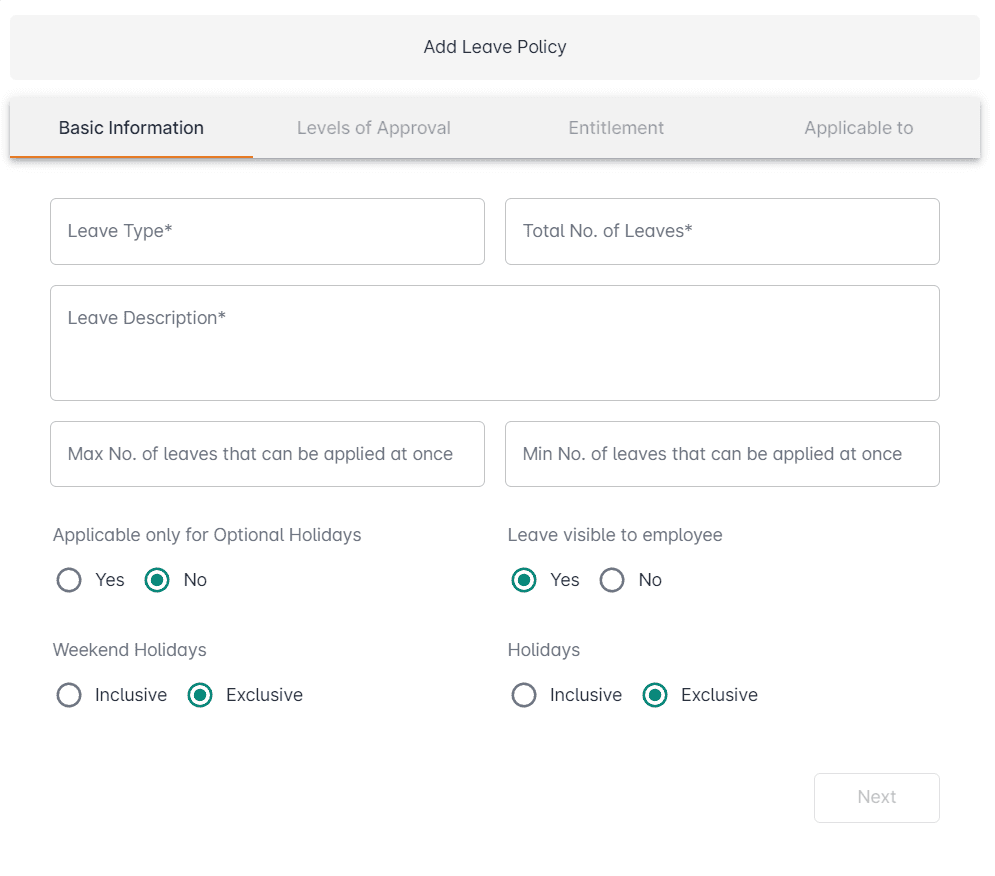
Levels of Approval
Levels of approval contains the information of whether the Leave type needs prior approval or not and also the who can approve the Leave when an employee applies it. After selecting the options click Next button on the bottom right side of the page.
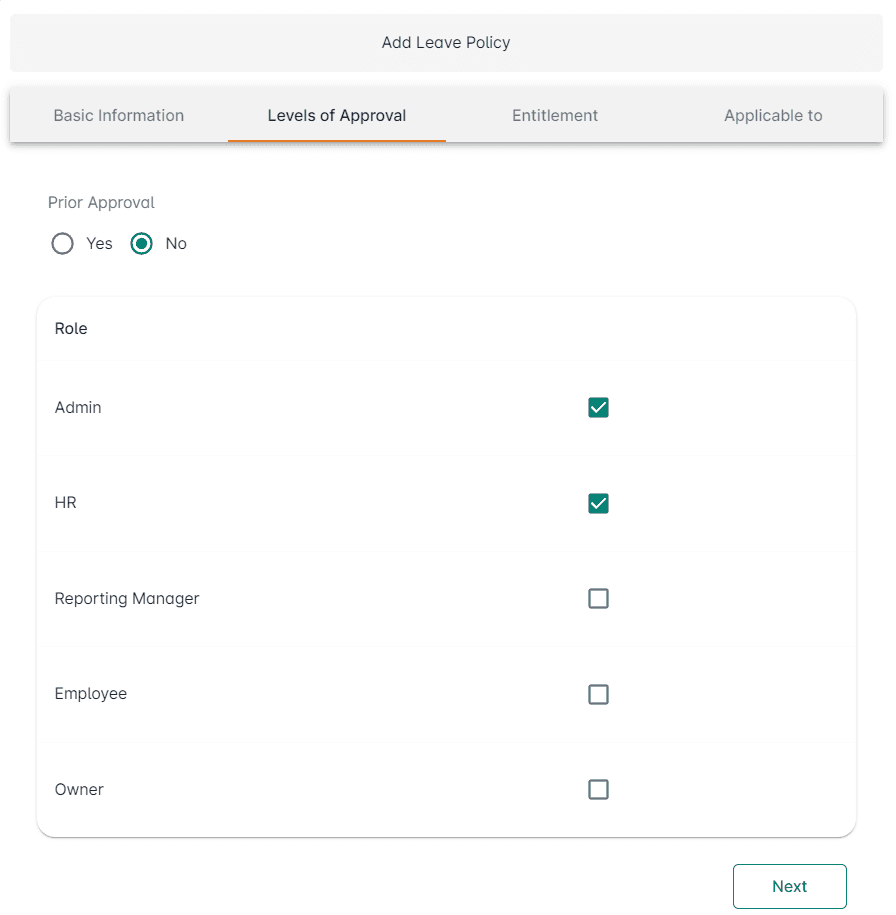
Entitlement
In this section, we define how much leave gets credited to an employee using various options such as accrual and reset.
After clicking theDropdown on the Accrual field yearly option will appear. Users can select the Month and Day on the accrual. No: of days will appear automatically after selecting the yearly option. Likewise on theReset field.
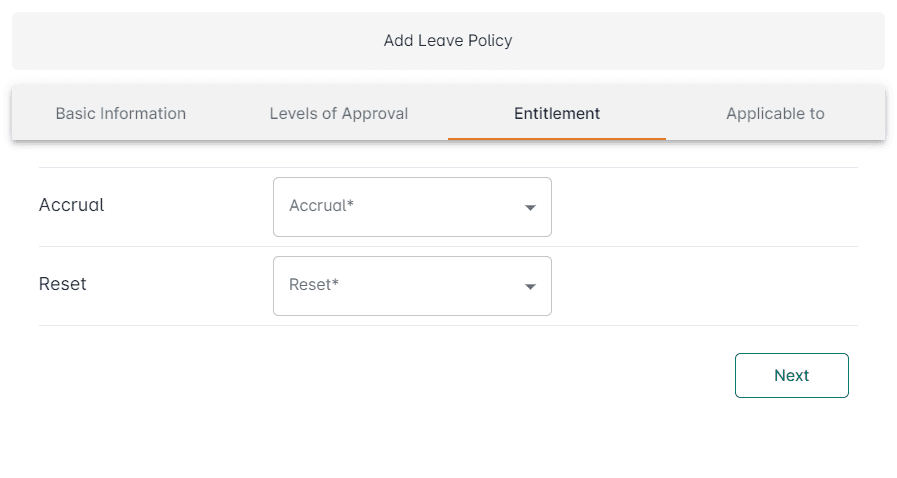
Applicable To
In this section, you can define who the leave is 'Applicable' to. You have options like Gender, Marital Status, Department, Designation, Branhh, Role here.
Users can tick on Select All Option for the Branches, Designation, Department, Job Type and Role. If you want to select a particular Branch, Designation, Department, Job type and Role can utilize the Search option or the Drop down option.
After successfully entering all the details click the Submit Buttonon the bottom right side of the page.
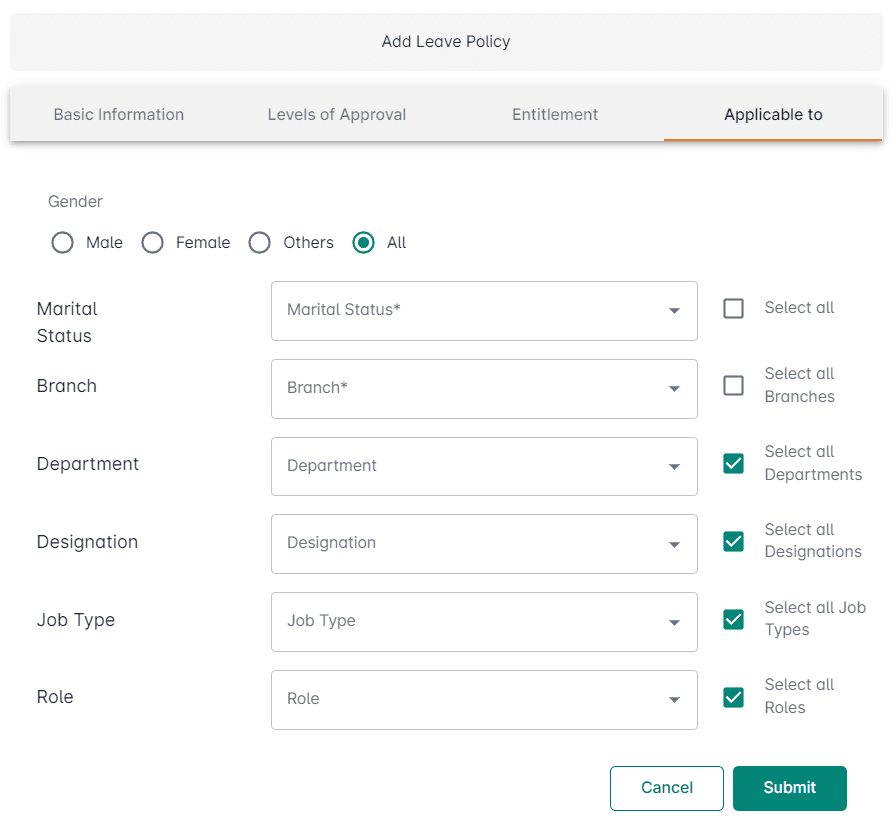
After successfully adding the Leave policy, it will appear on the page as shown below.
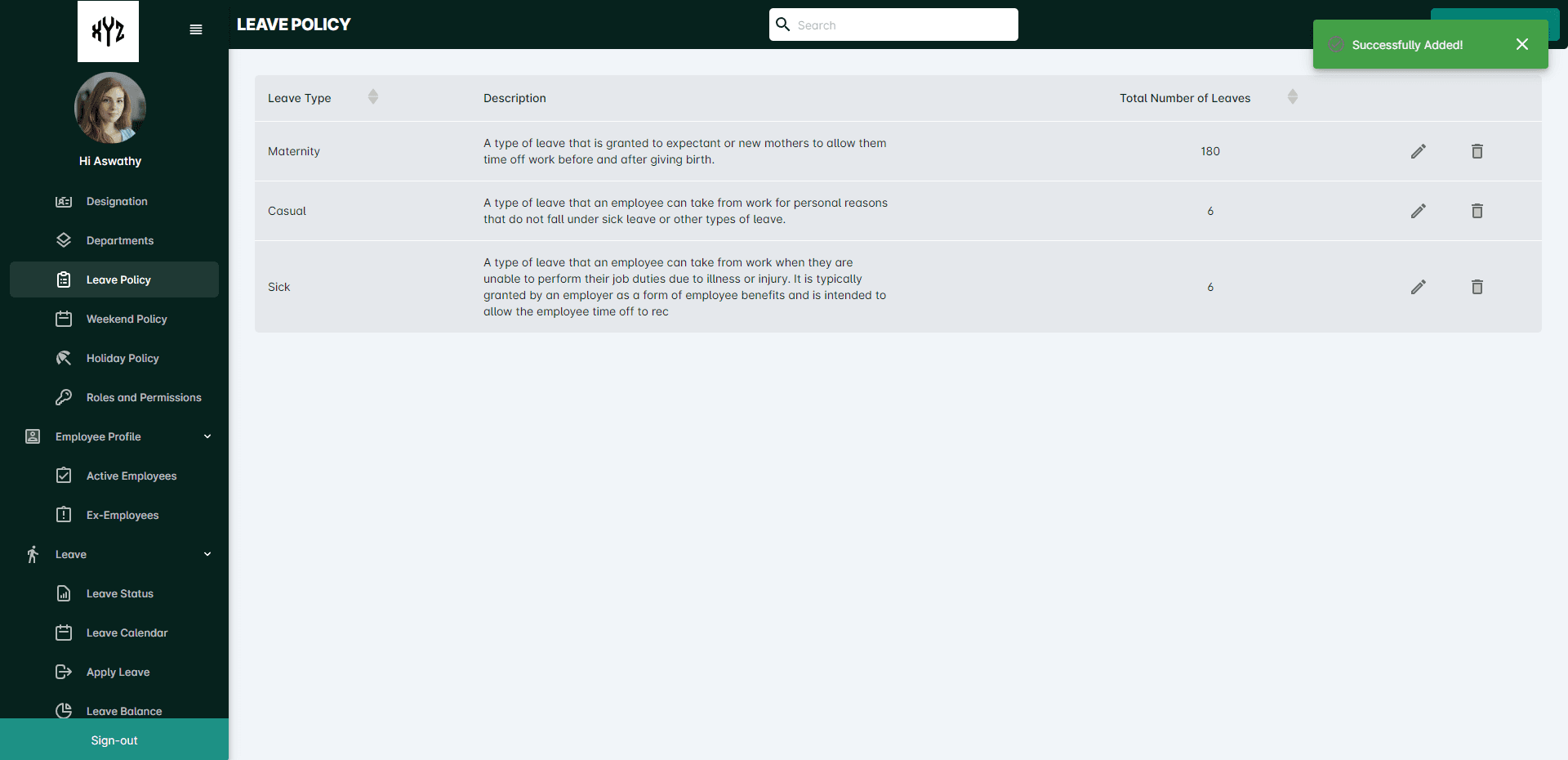
To View the Leave policy
Click on a particular Leave policy name to view the details. It will appear as shown below.
If the user needs to check a particular Leave policy he/she can utilize the Search Bar on the top middle of the page.
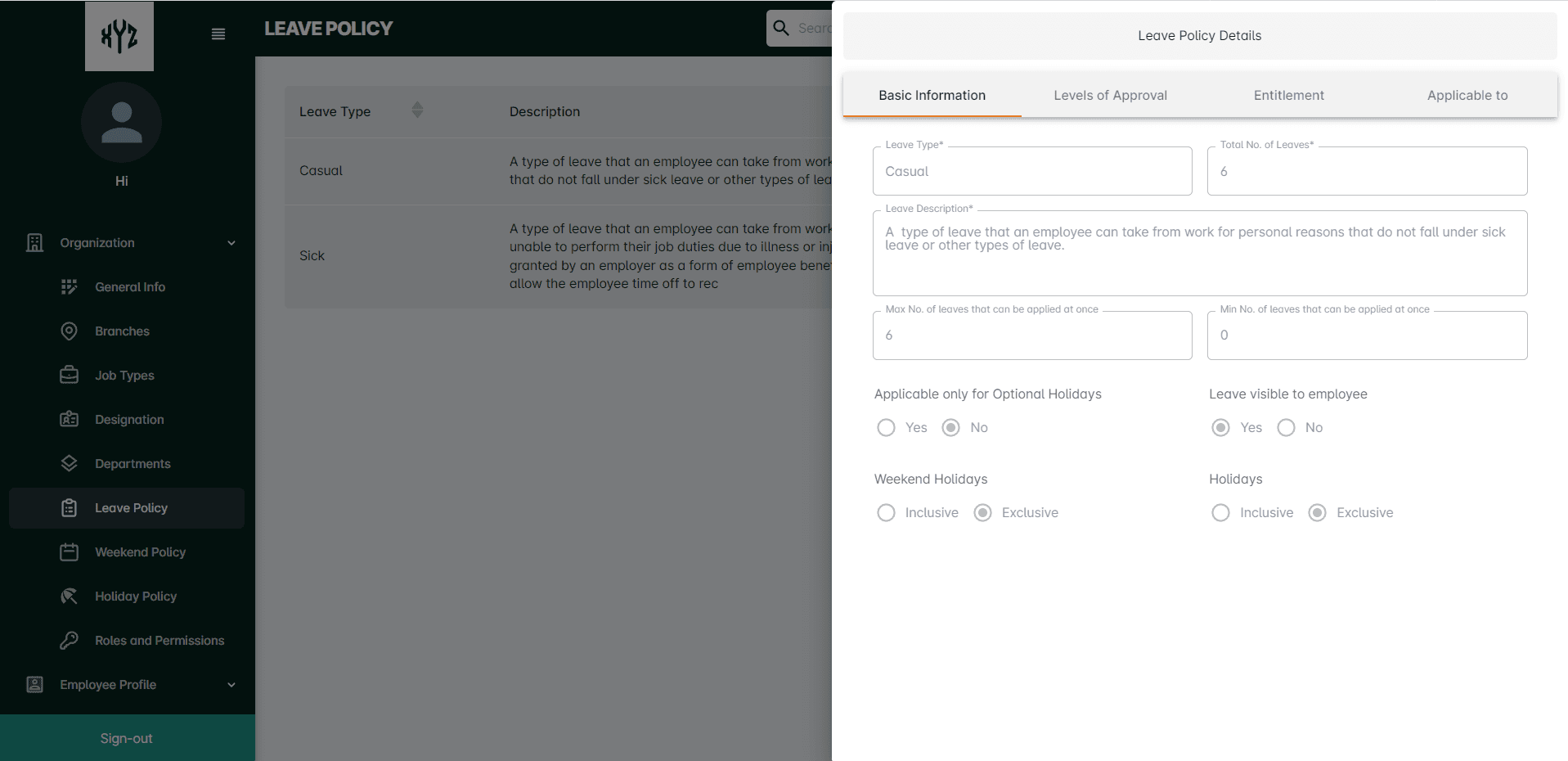
To Edit the Leave policy
Click the Edit icon on the right side of each Leave type to edit the details. It will open a side panel with details enabled to edit and submit.
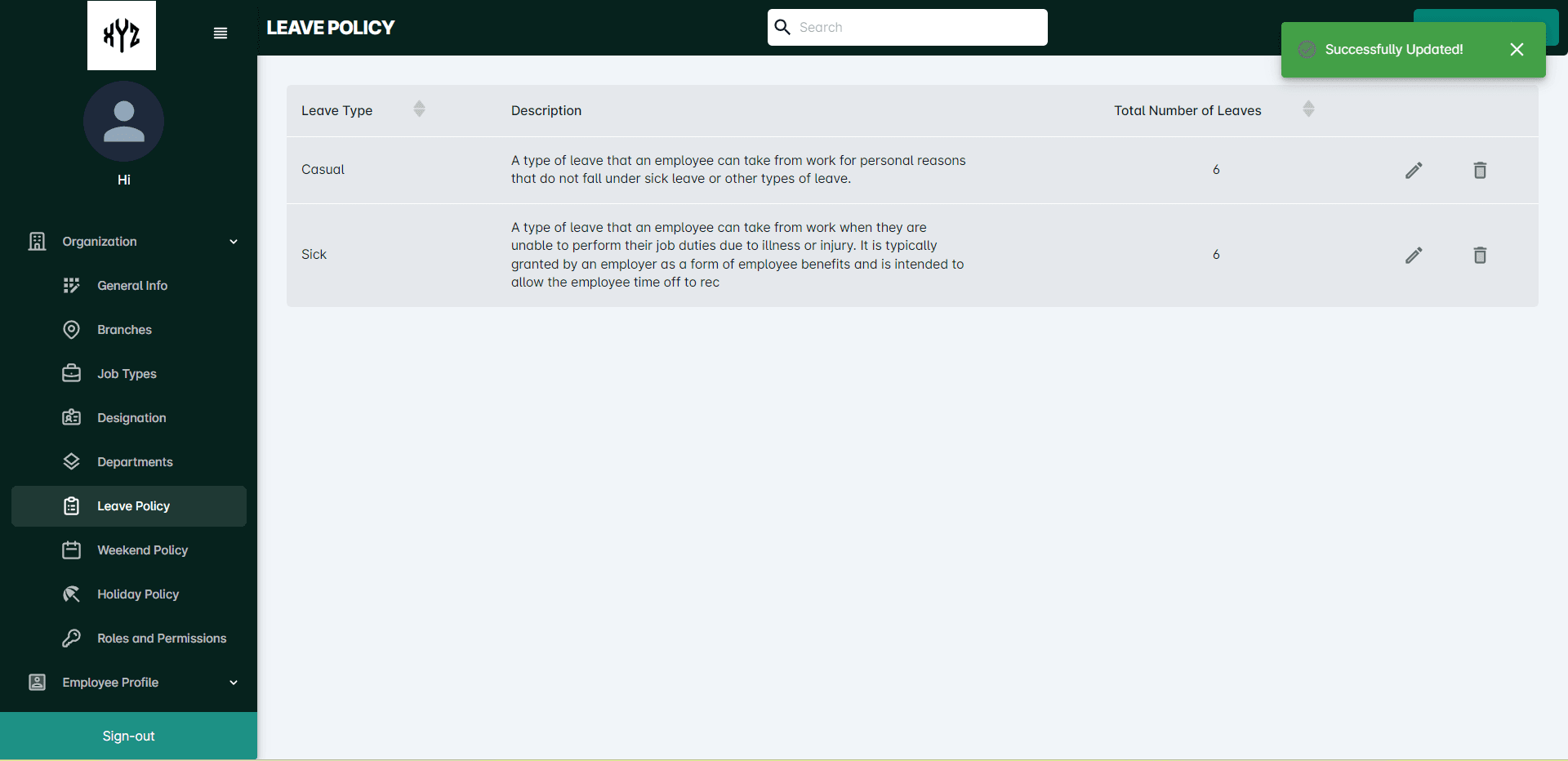
To Delete the Leave policy
Click on the Delete icon next to the Edit icon to delete a particularLeave policy. It will open a command box.

Weekend Policy
This section contains information about the organization's weekend policy, including details about the number of weekends off, the timing of weekends, and any restrictions or rules related to weekend entitlement.
Click on the Weekend Policy to view and add Weekends.
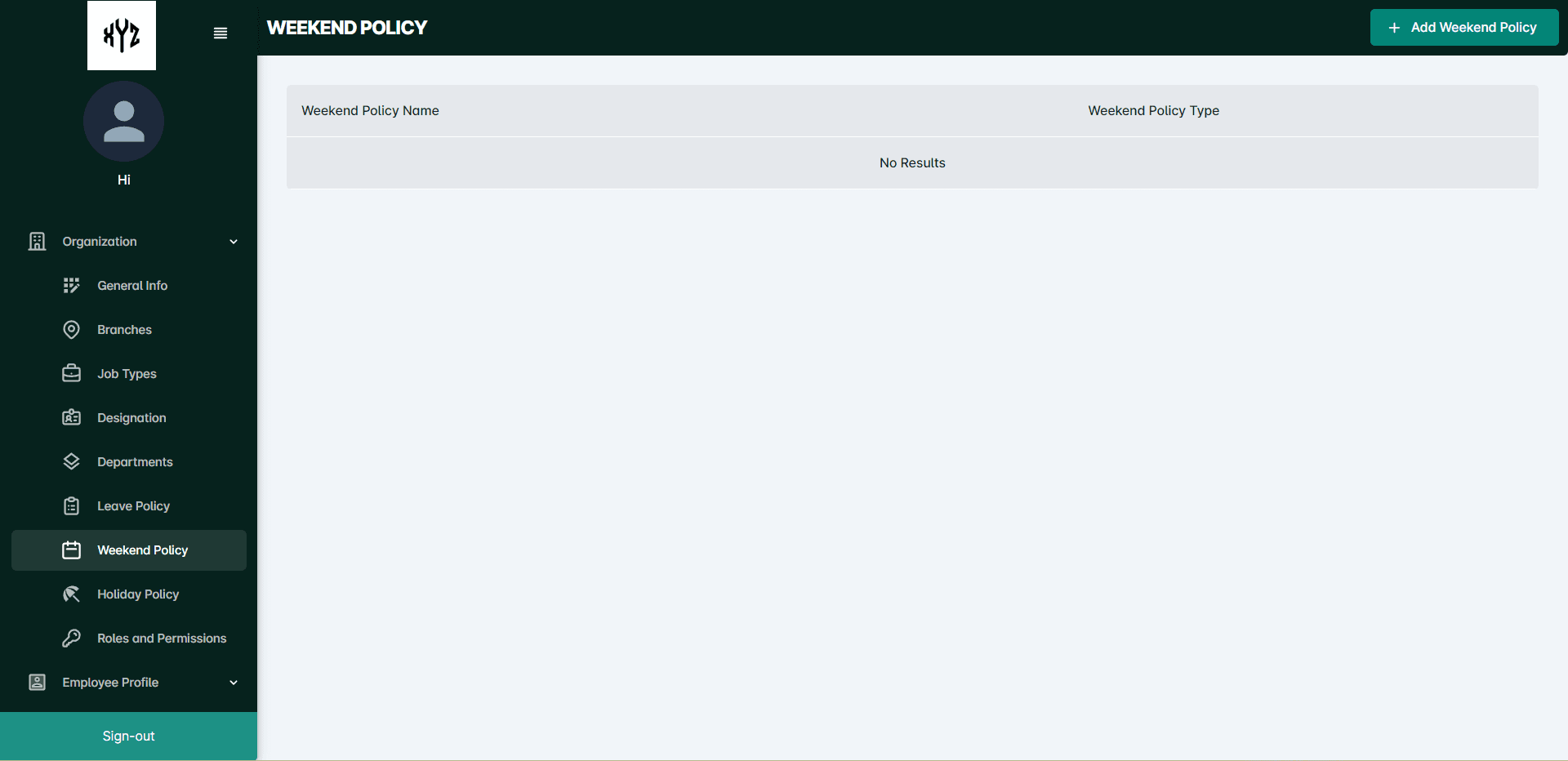
Add Weekend policy
Click on the +Add Weekend Policy option to add new weekends . Enter the details such as: Weekend policy name, Type, Weekday, the Branch where it is applicable. After entering the details click on the Submit button.
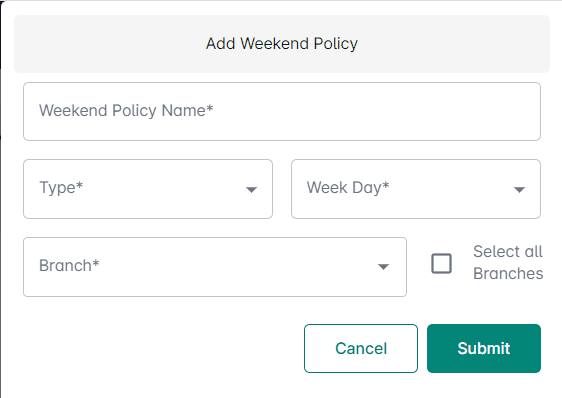
After successfully completing the submission the details will be displayed as shown below.
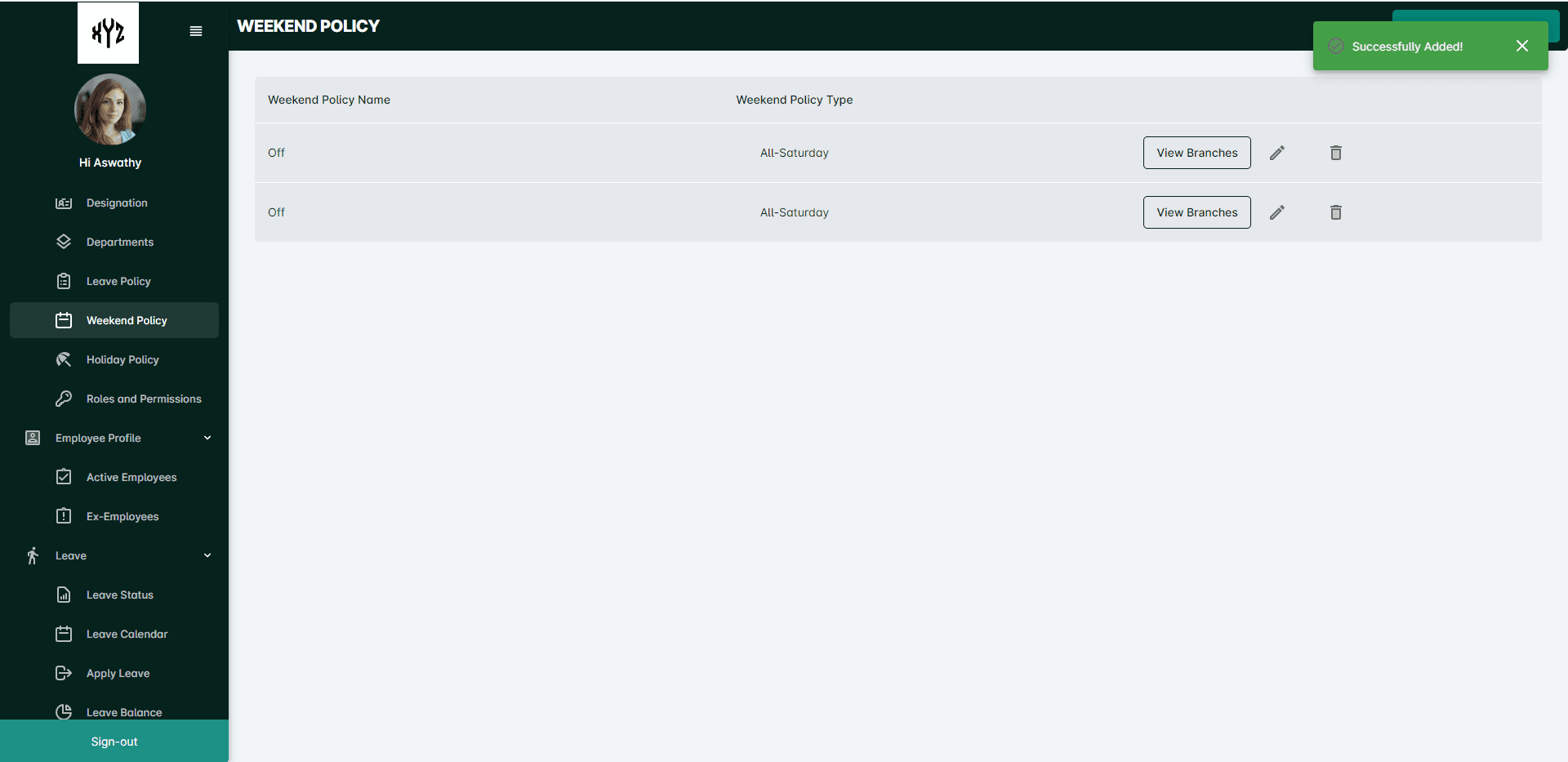
View Branches
Click on the View Branchesbox on the right side of each Weekend type to view the details of the branches where it is applicable.
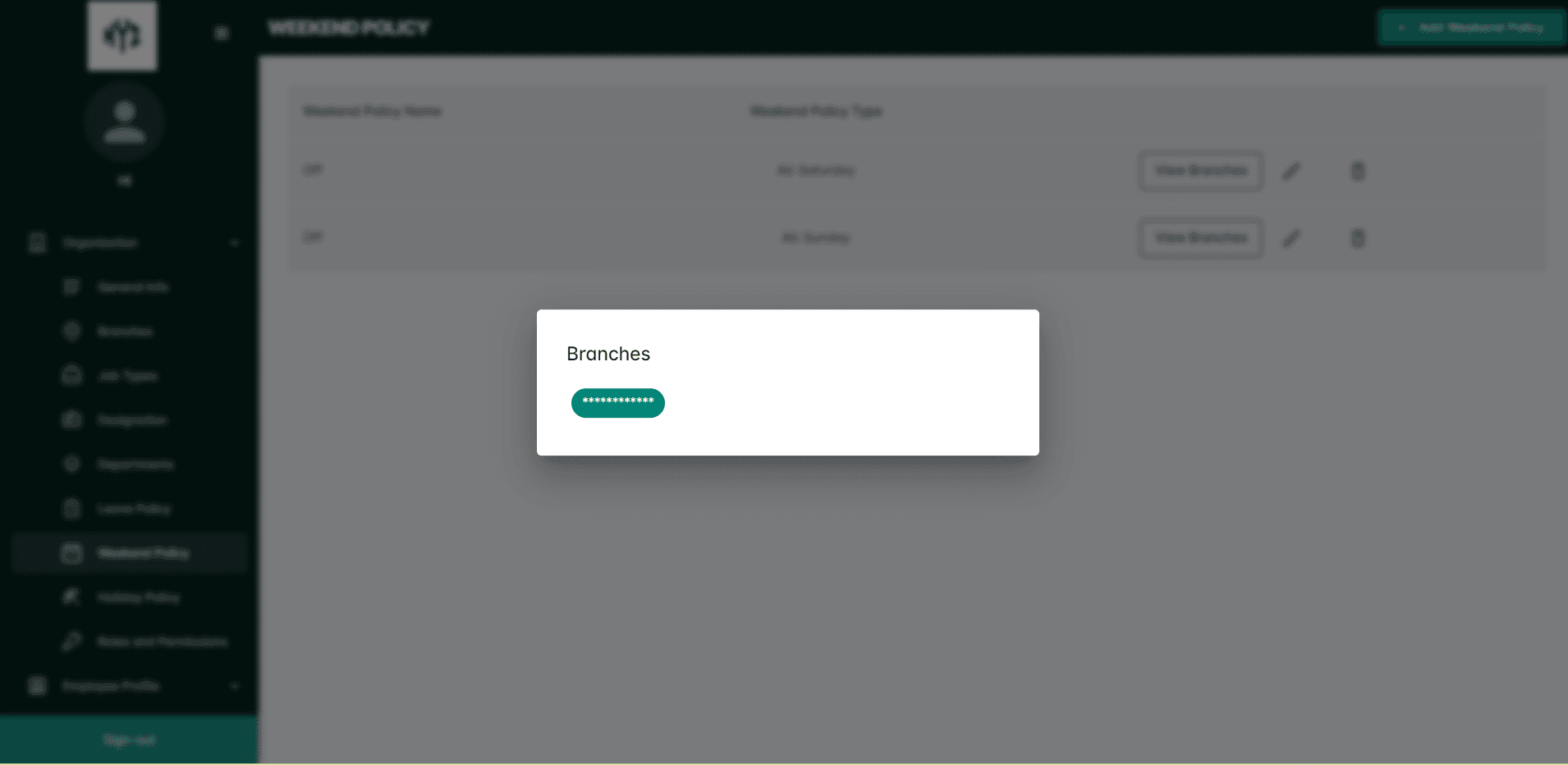
View Weekend Policy
Click on a particular Weekend policy name t to view the details. It will appear as shown below.
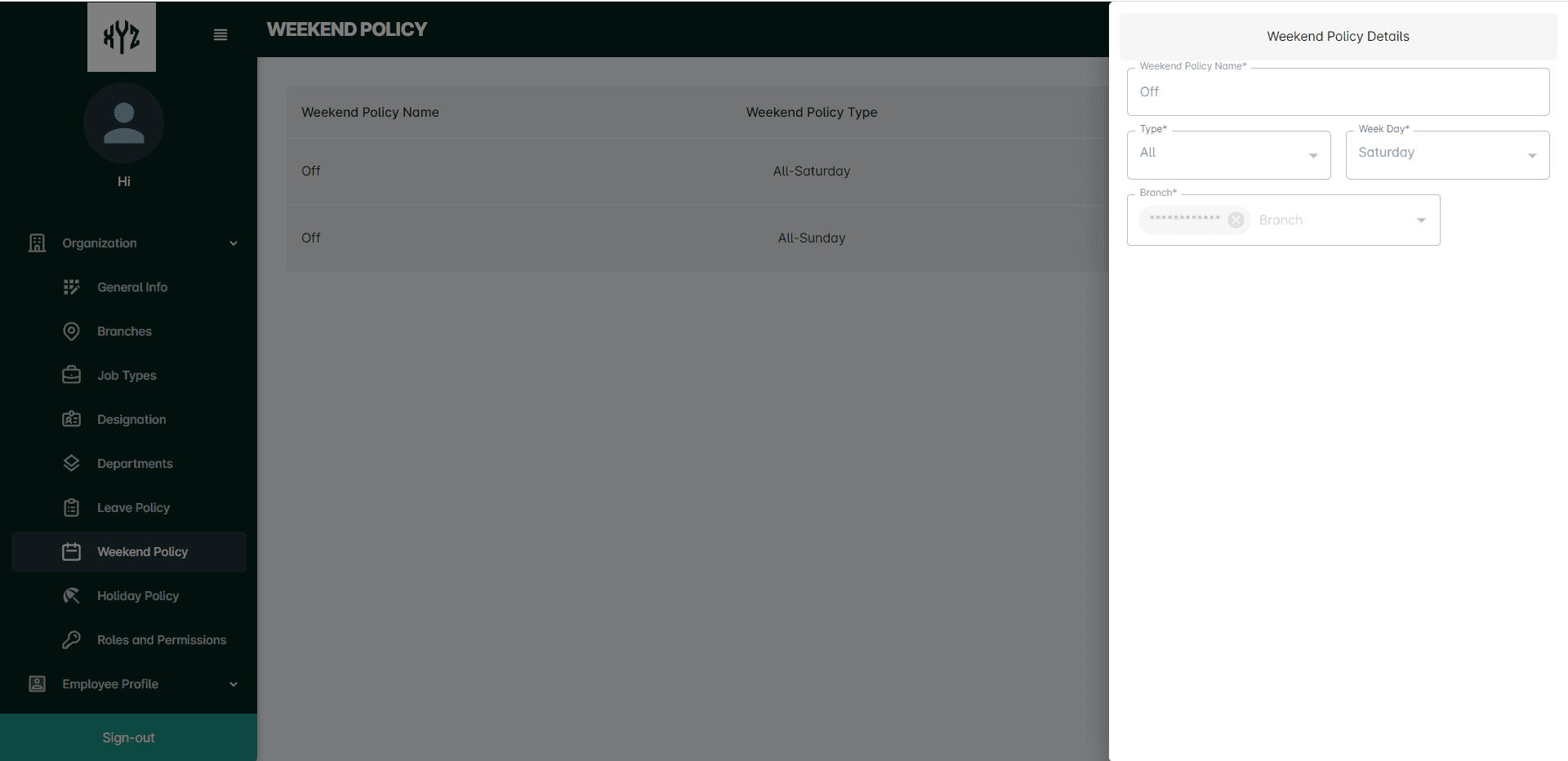
Edit Weekend Policy
Click the Edit iconon the right side of eachWeekend Type to edit the details. It will open a side panel with details enabled toedit and submit.
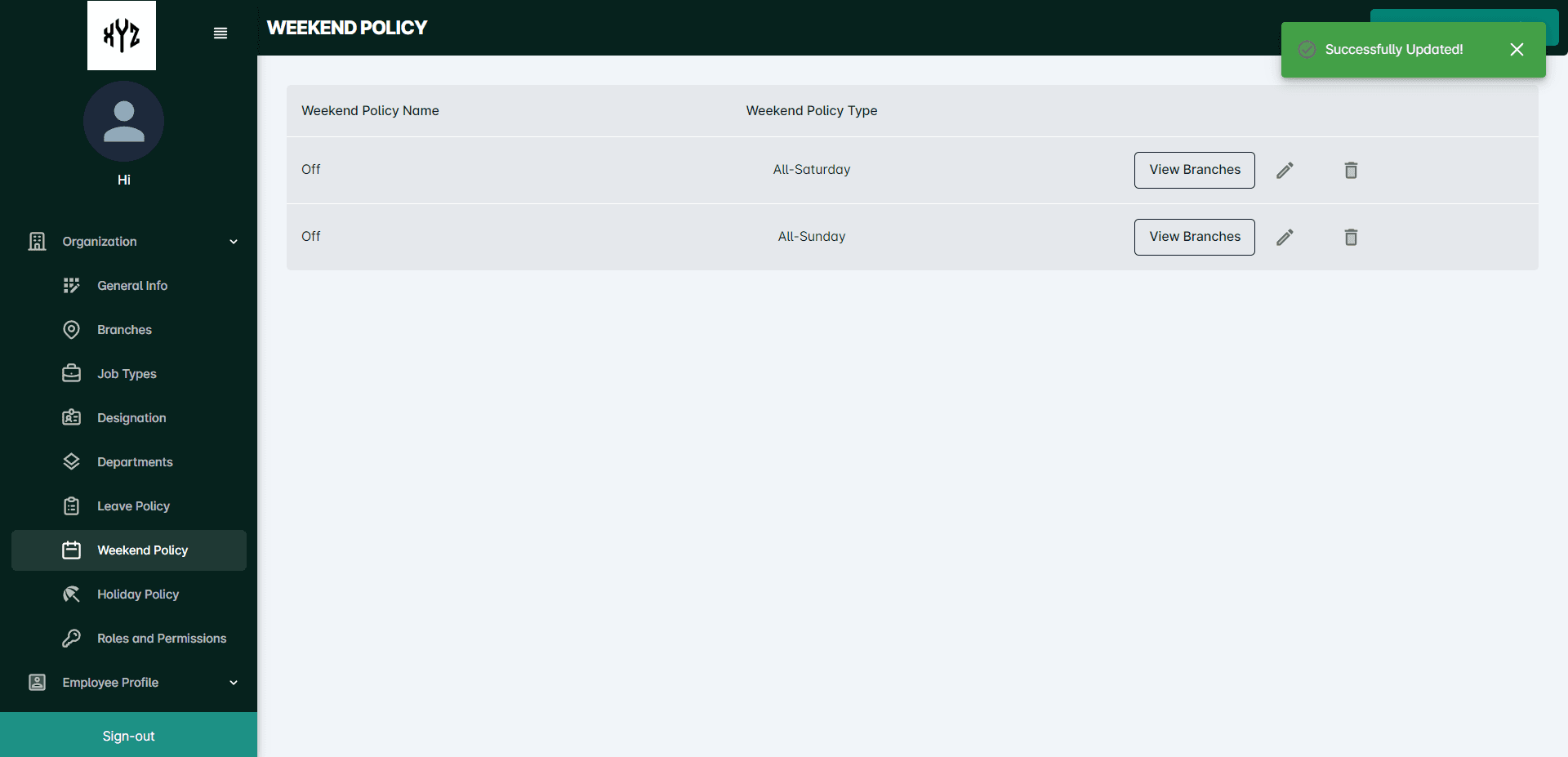
Delete Weekend Policy
Click on the Delete icon next to the Edit icon to delete a particular Weekend Policy. It will open a command box.
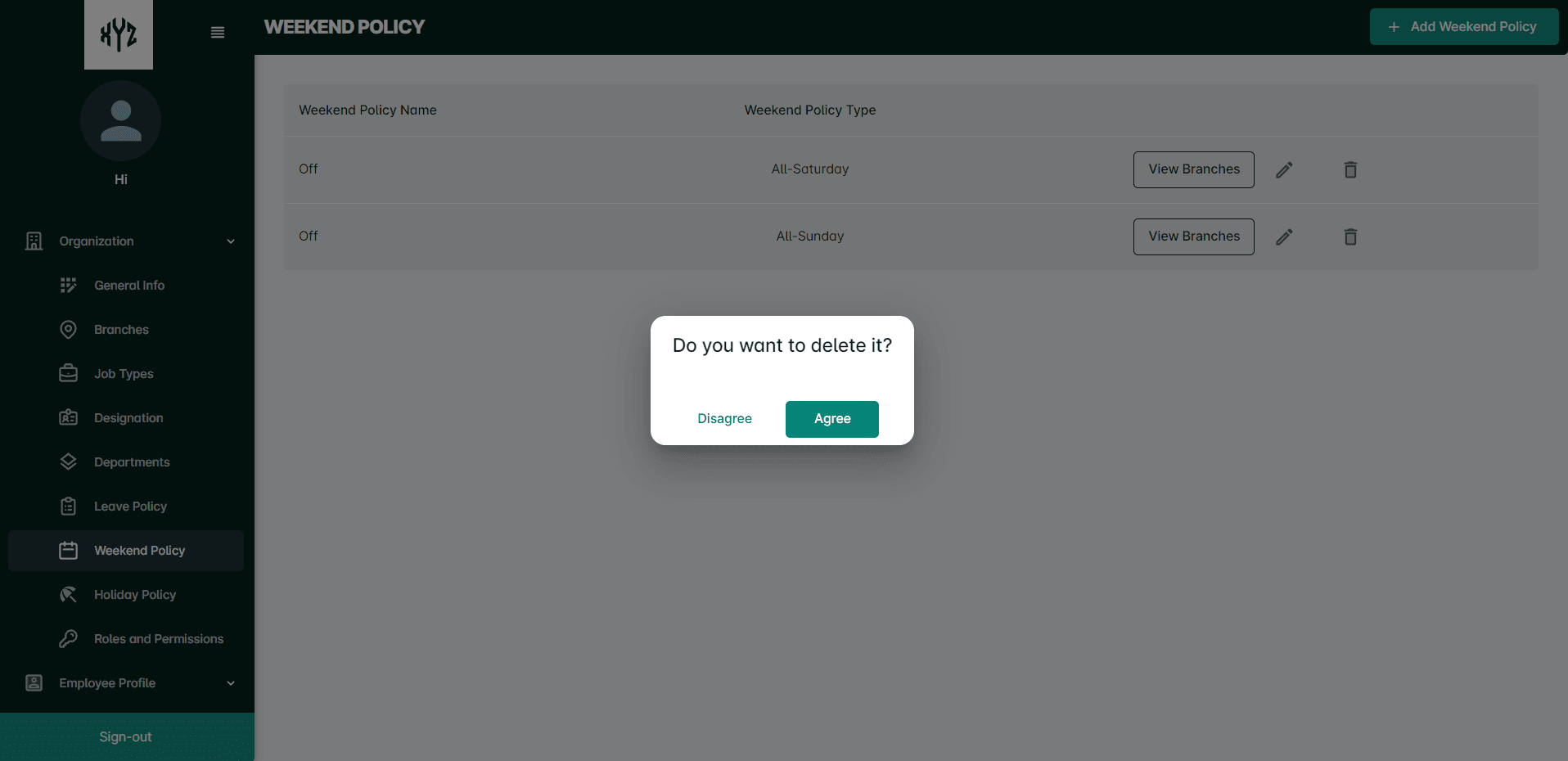
Holiday Policy
This section contains information about the organization's holiday policy, including details about the type of holidays, number of holidays, the dates of holidays, and any restrictions or rules related to holiday entitlement.
Click on the Holiday Policy to view and add holidays.
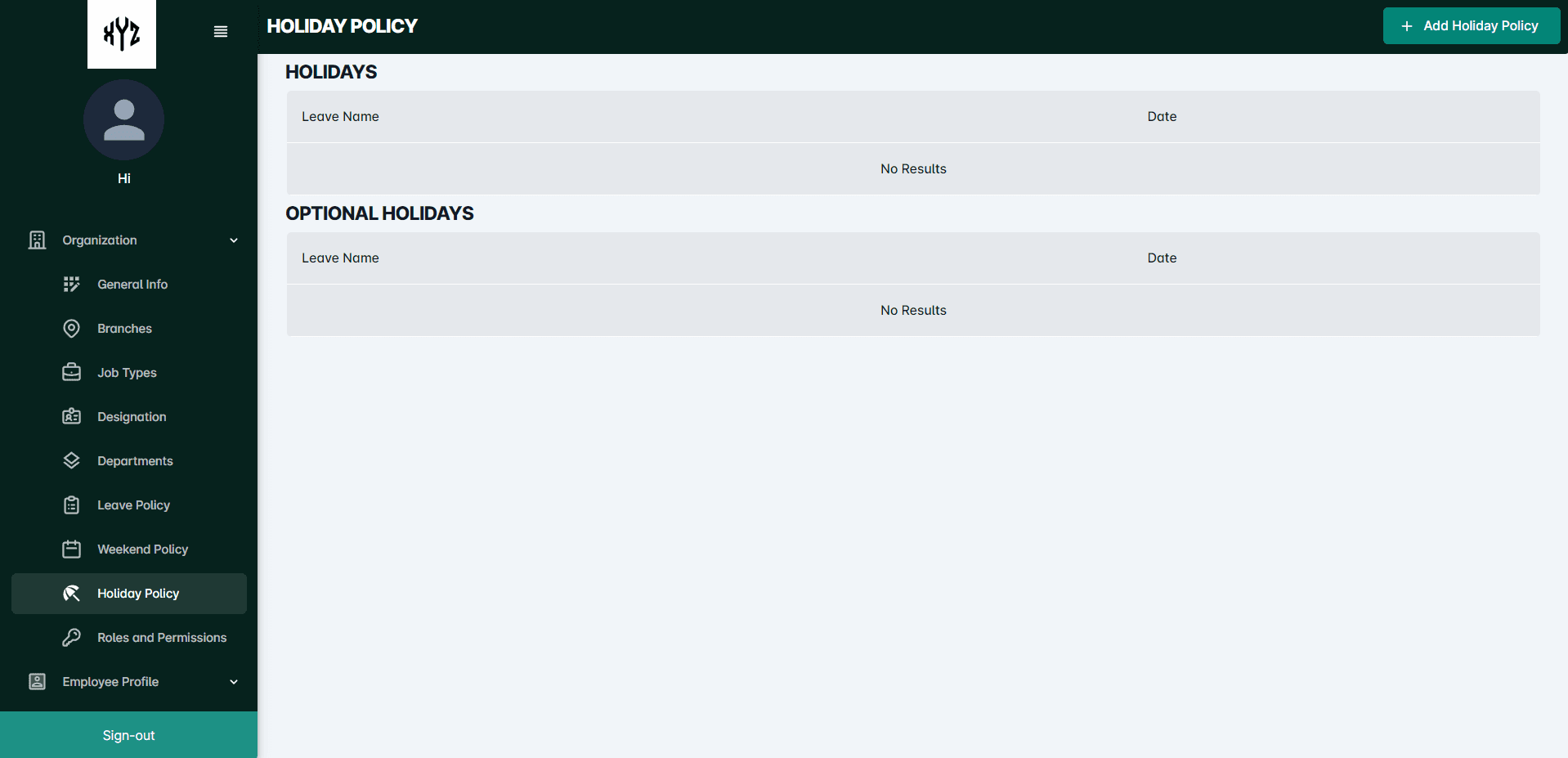
Add Holidays
Click on the +Add Holidaypolicy option to add new Holidays. Enter the details such as: Holiday name, Date, Type of the Holiday( Whether it is public holiday or optional holiday) , the Branch where it is applicable.
After entering the details click on the Submit button.

After successfully completing the submission the details will be displayed as shown below.
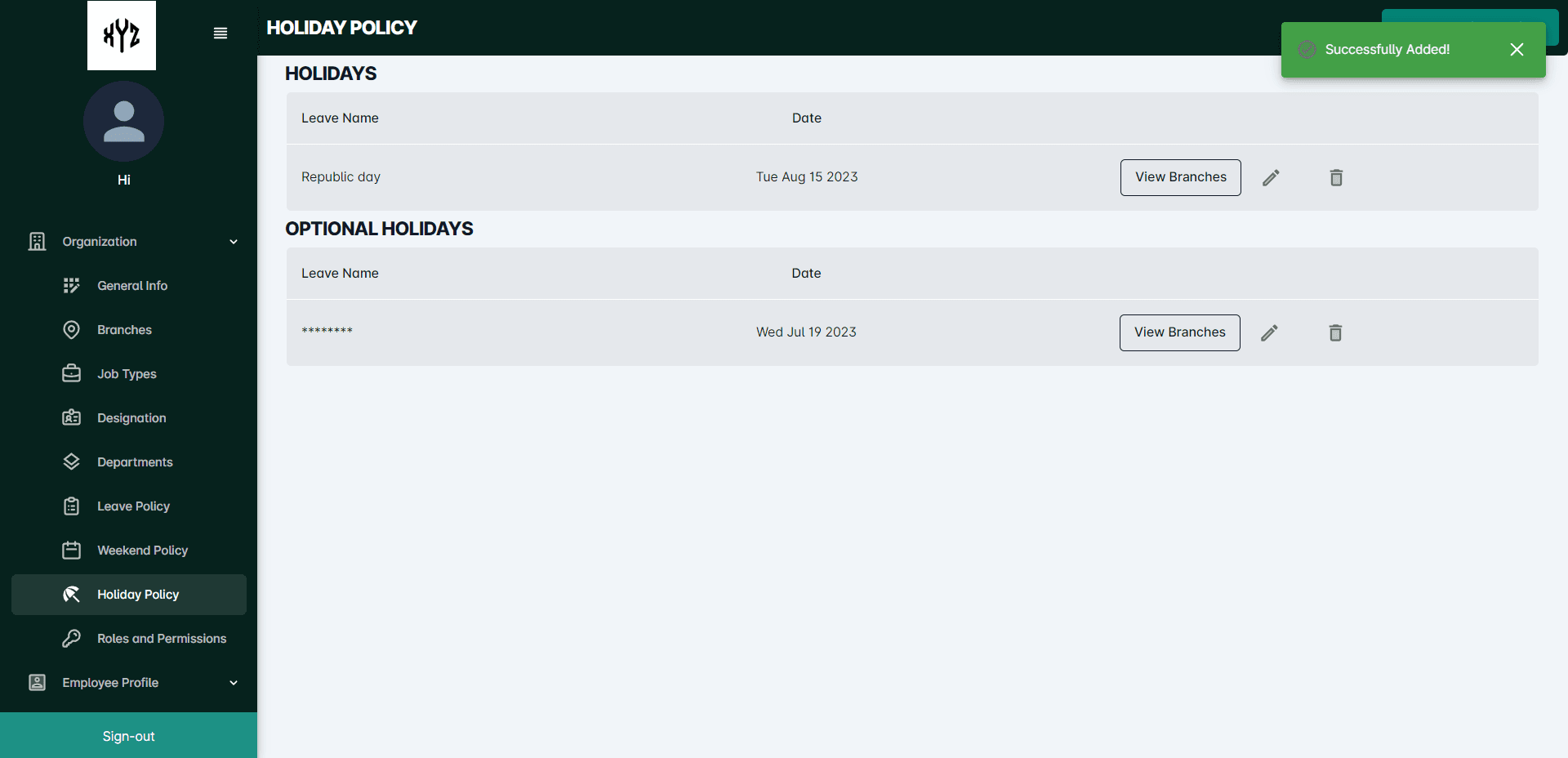
View Branches
Click on the View Branches box on the right side of each Holiday type to view the details of the branches where the holidays are applicable.
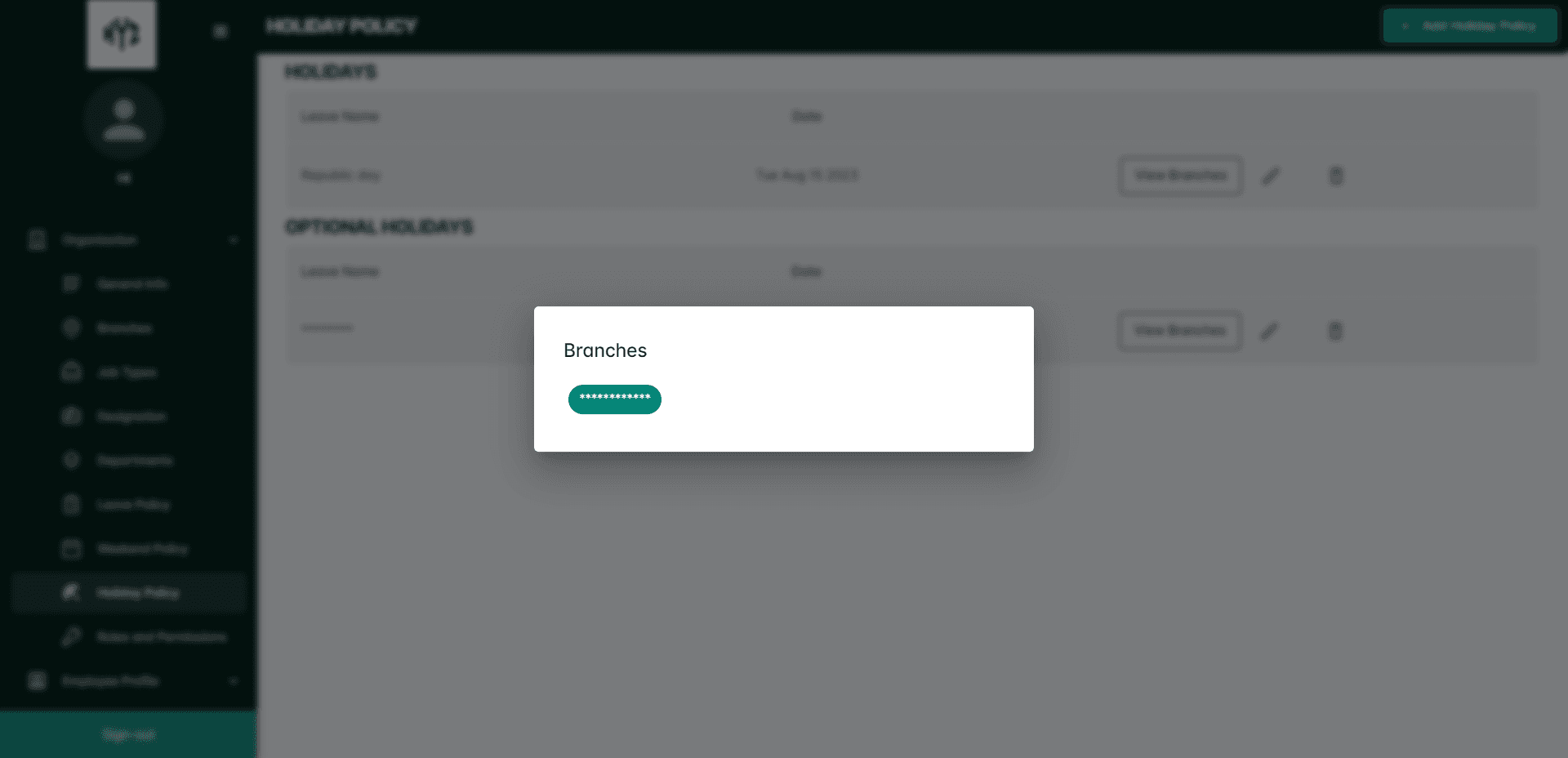
View the Holiday details
Click on a particular Holiday policy name t to view the details. It will appear as shown below.
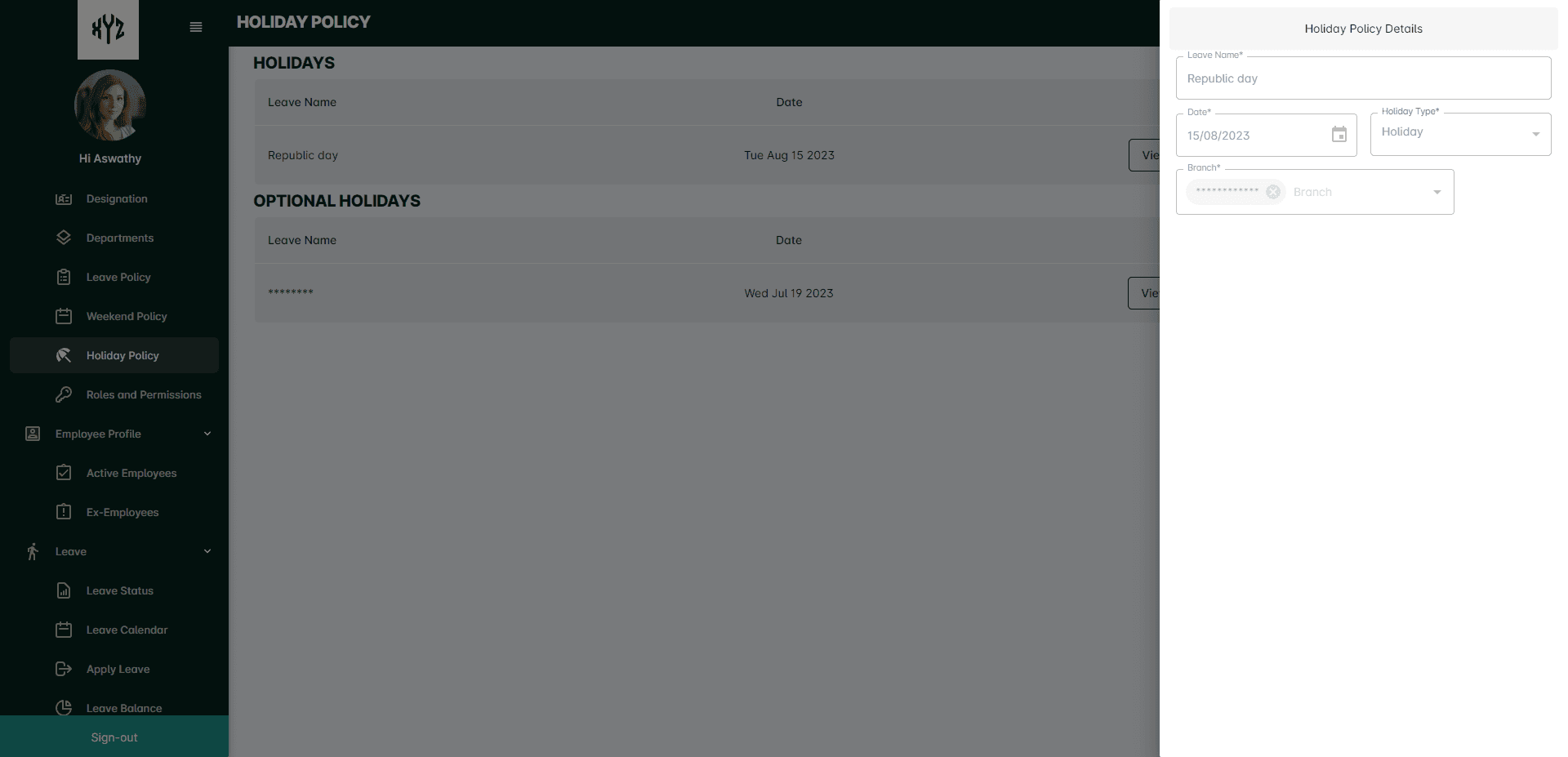
Edit Holiday policy
Click the Edit icon on the right side of each Holiday Type to edit the details. It will open a side panel with details enabled to edit and submit.
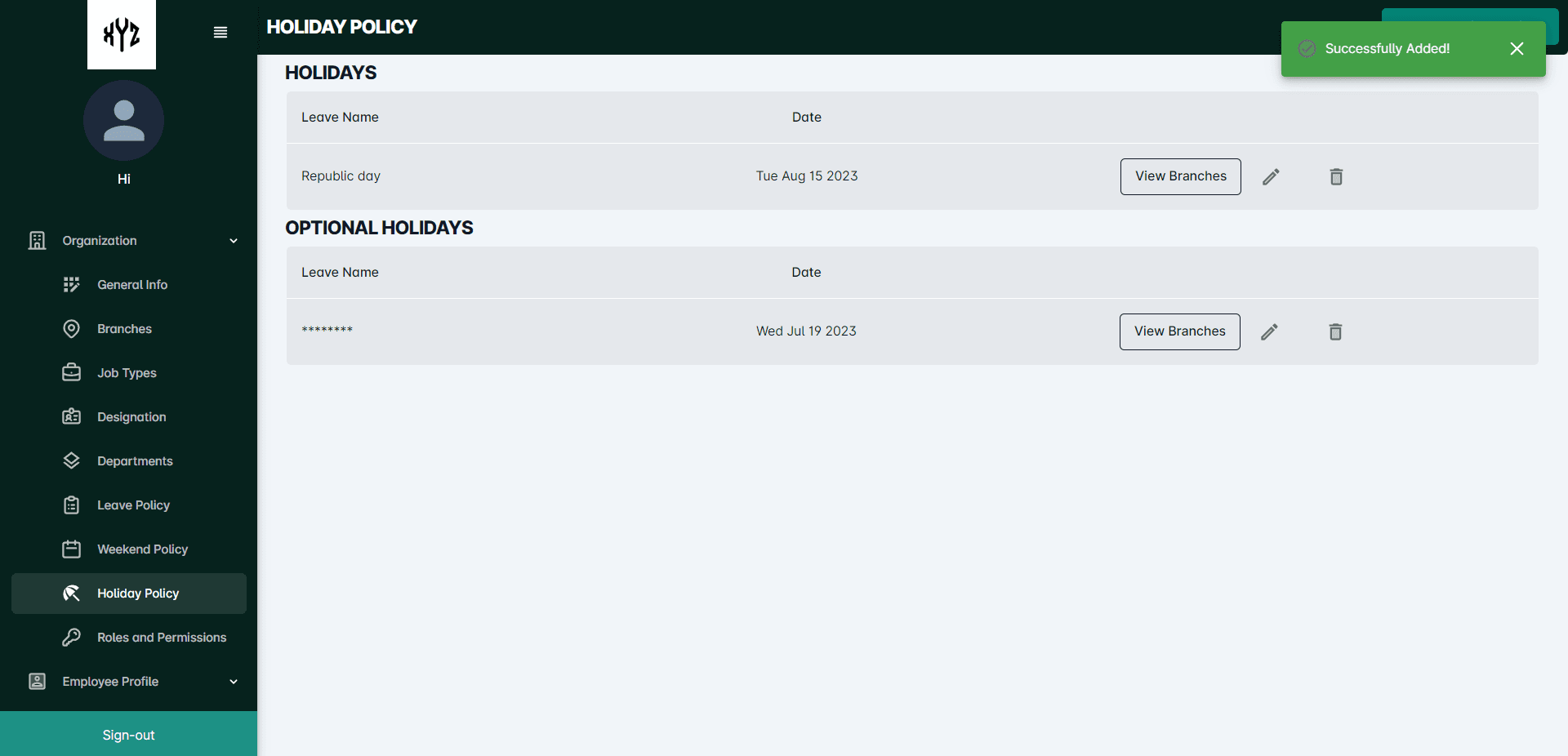
Delete the Holiday policy
Click on the Delete iconnext to the Edit icon to delete a particular Holiday Policy. It will open a command box.

Roles and Permissions
This section contains information about the different roles and permissions within the organization, including details about the access levels and responsibilities of different roles, such as employee, HR, Admin and Reporting Manager.
Click on the Roles and Permissions option on the side panel. Before setting up roles and permissions in HRMNest, you need to determine what roles are needed within your organization. Reporting managers, HR personnel, Employees and Adim are default roles in HRMNest . Once you have determined the roles, you can move on to setting up permissions for each role.
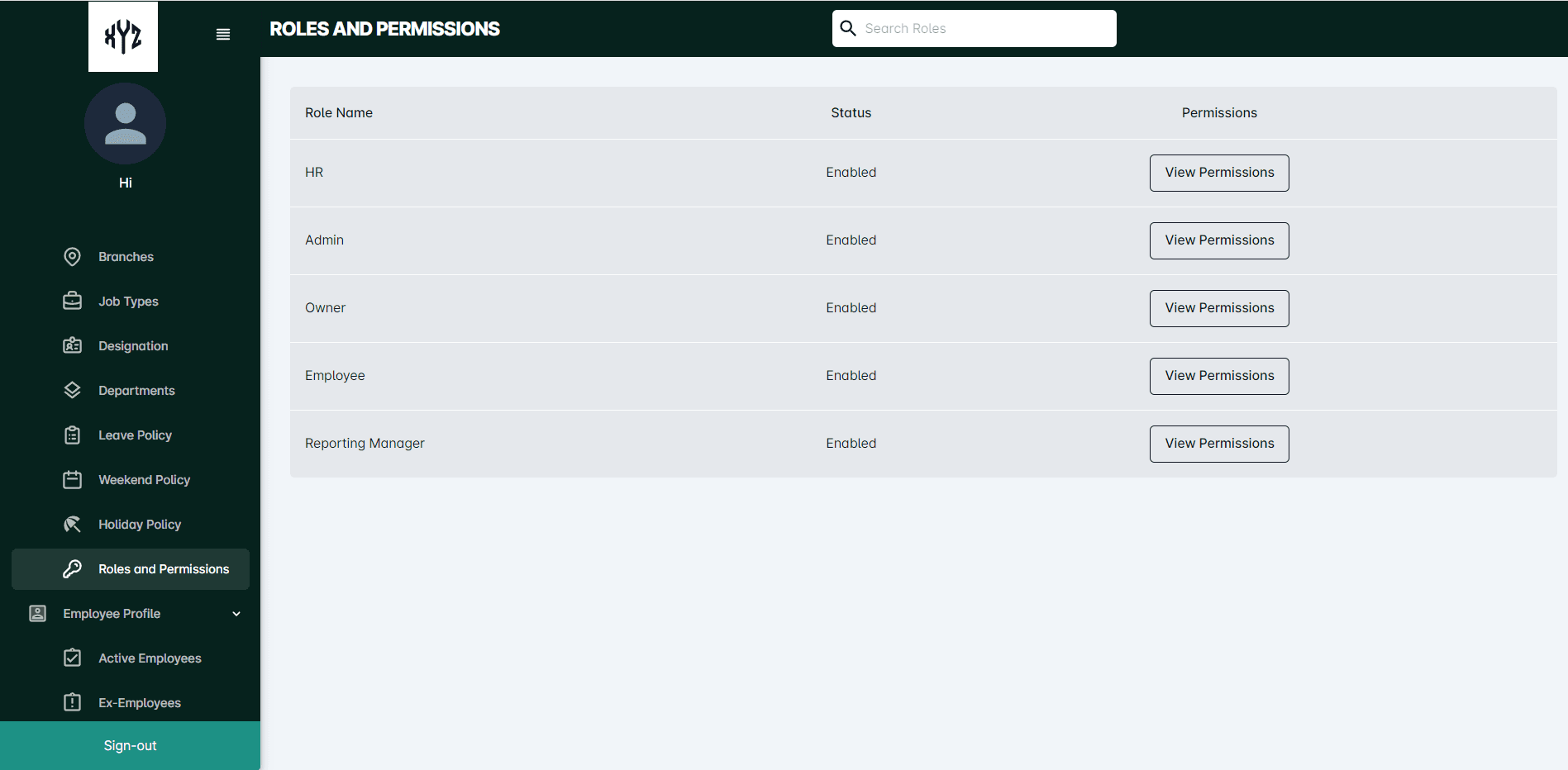
Add New Roles
Click on the +Add New Role on the upper right side of the page. A page shown below will appear. This is where you can add new roles and manage existing ones. Enter the necessary information such as Name of the role that you would like to create.
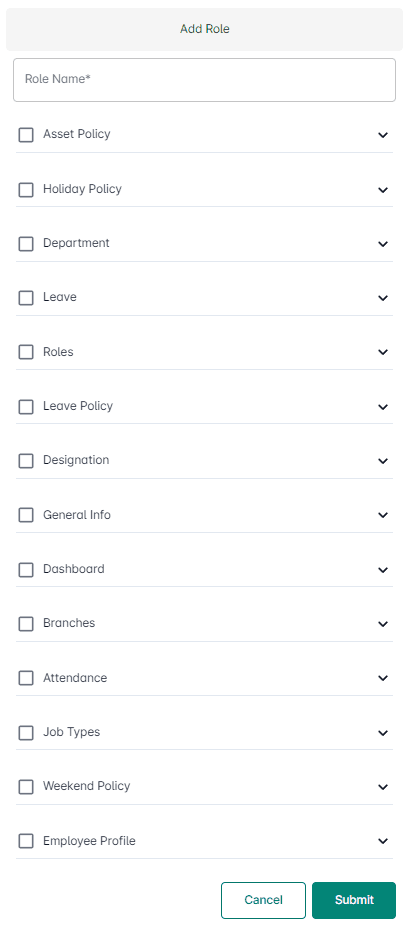
After entering the details you can define permissions that the user can perform within his role. Click on the drop down next to each permissions will display a set of actions related to the main permissions.
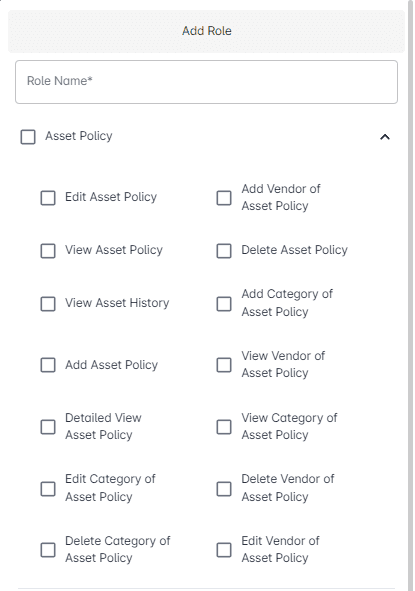
Once you have entered all the necessary details and set the permissions, click on the Submit buttonto create the new role.
The new role should now appear in the list of roles in the Role section.
If the user needs to check a particular role, he/she can utilize the Search bar on the upper middle of the page.
View Permissions
To view the permissions details entitled to each role click on theView permissions button on the right side of each role. A box containing permissions will be displayed.
Users can make use of the Search bar above the box to search for any particular permissions.
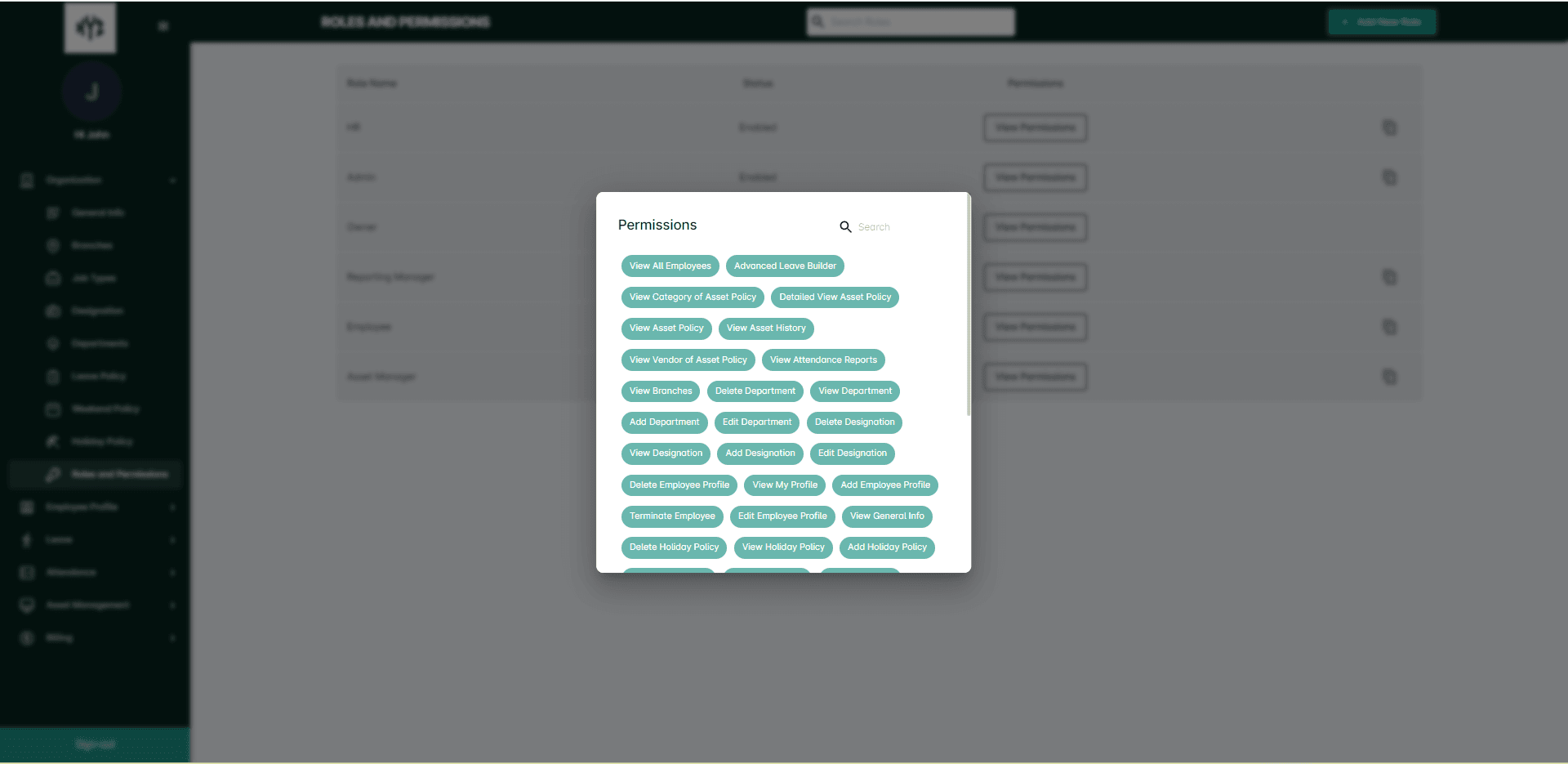
Employee Profile
An employee profile page provides a comprehensive view of a particular employee's information, including their Personal Details , Designation, Branch, Job Type, Role etc.
Active Employees
Click on the Employee Profile option in the side panel. A drop down containing Active Employees and Ex-Employees will be displayed. Click on the Active Employee tab.
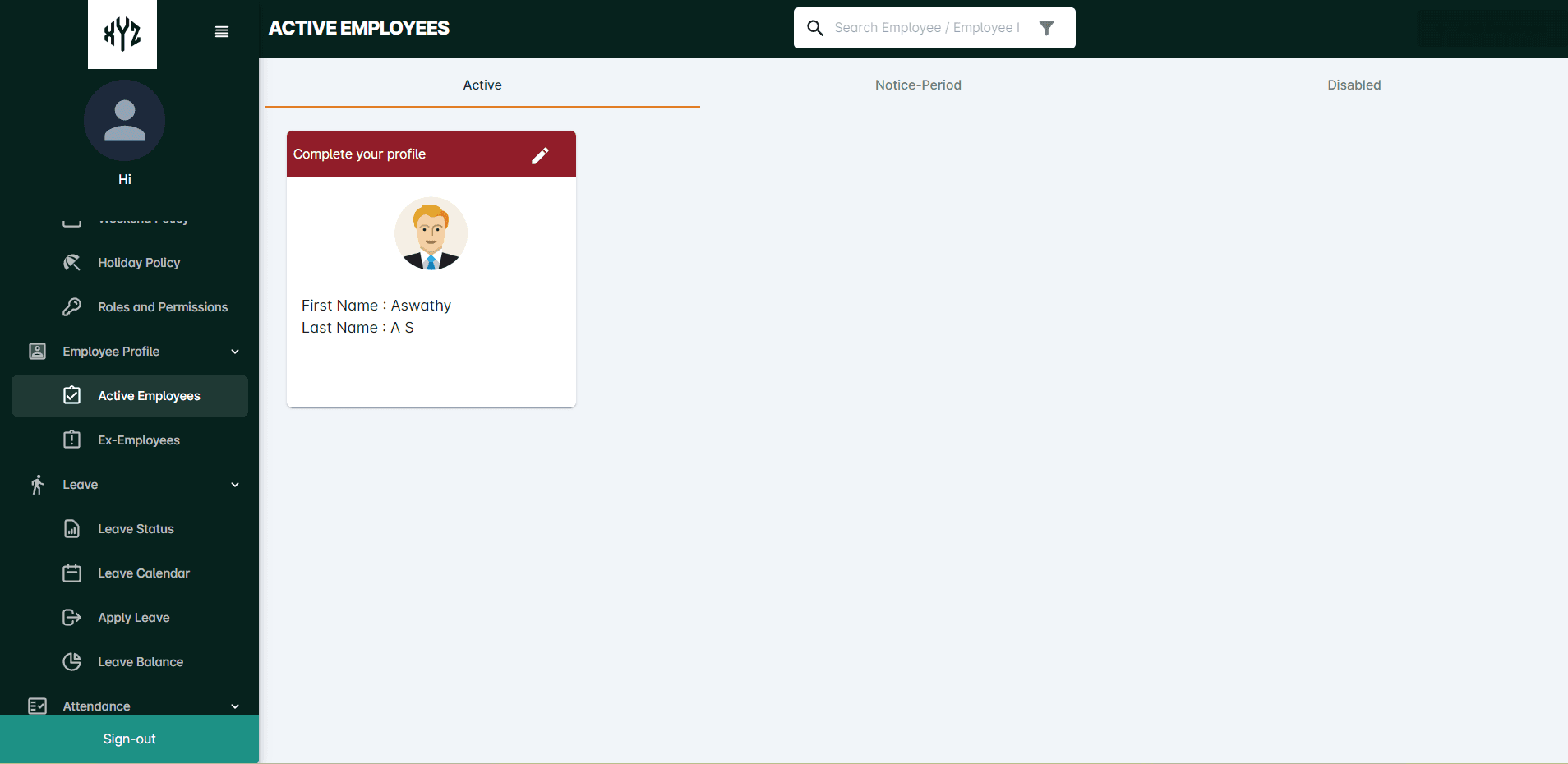
Admin/ owner have to complete their personal profile to add more employees and to complete the onboarding process in HRMNest. Complete the personal profile by clicking on the Editicon on the profile tile. A drawer page will open up.
General Info
To complete the General Info, click on the Complete your profile tile. You can provide all details including Personal Info, Designation, Job Type, Branches, Role etc.
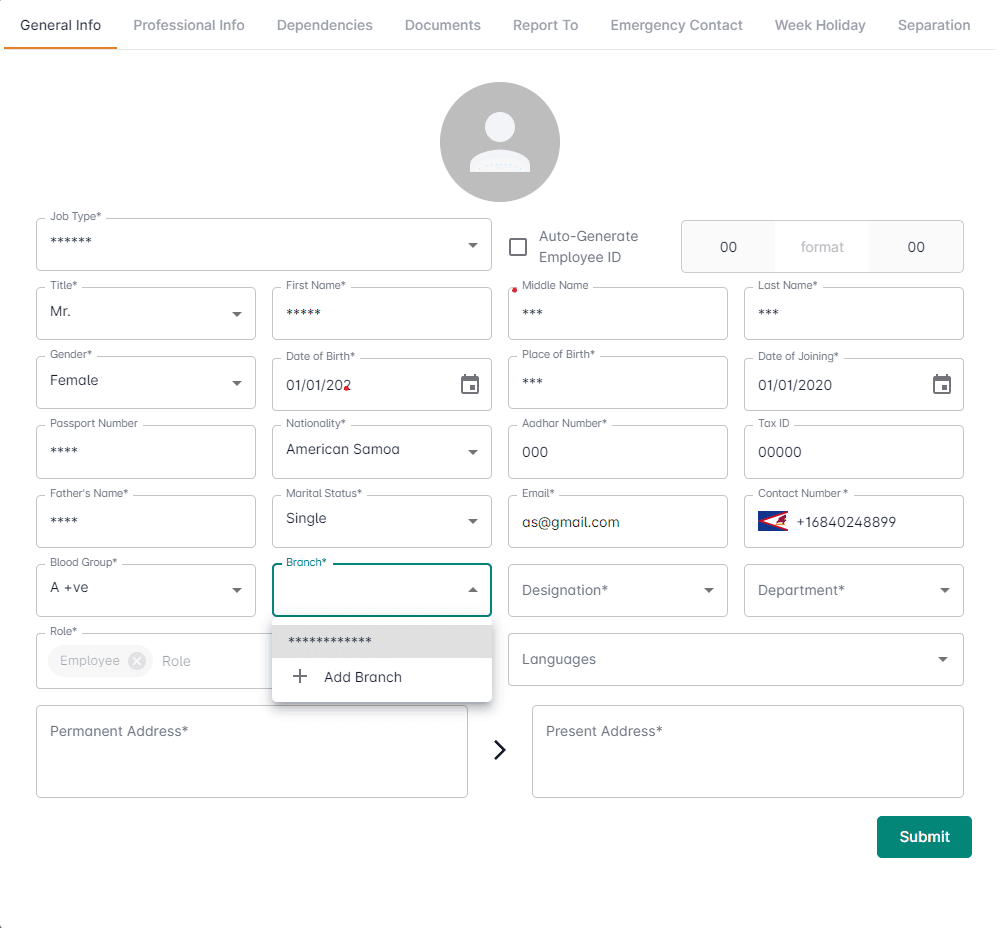
Either users can tick on the Auto-generated Employee Id column to generate an auto-generated employee Id or manually enter the employee Id. If the users select the Auto-generated employee Id a pop up will appear on the screen showing the Employee Id.
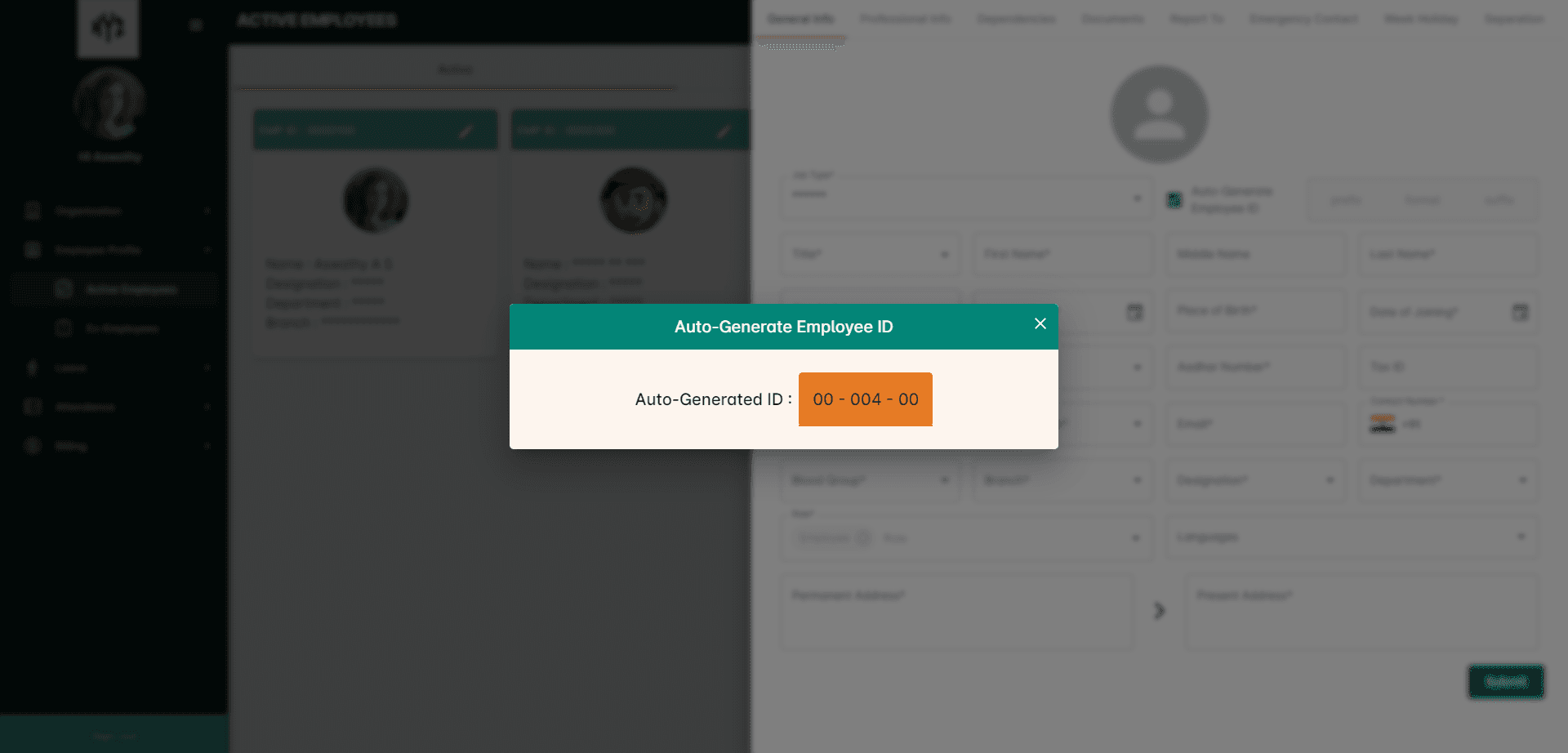
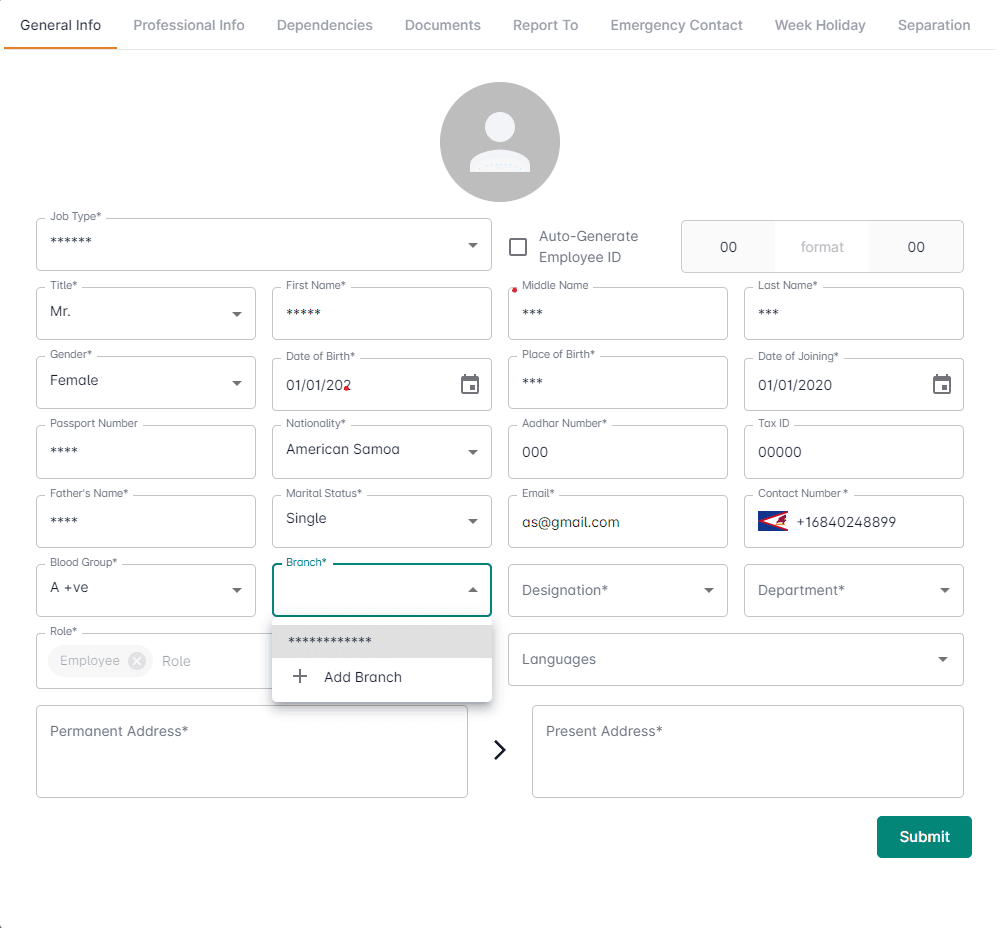
When clicking on the Branches, Designation and Department option, an already added list of these fields with a + Add option will appear. Users can add new Branches, Designation, Department in this page.
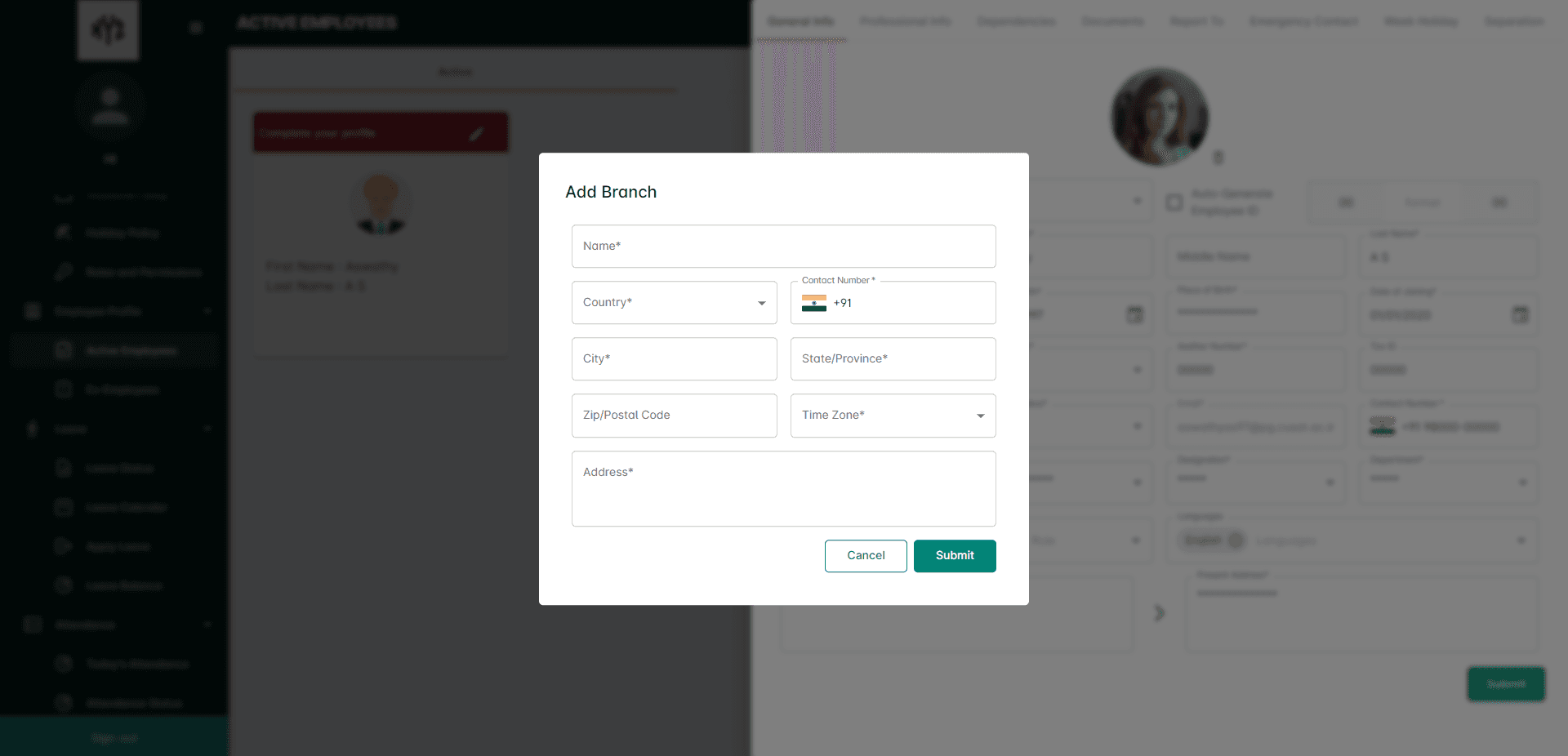
Click on the Profile Avatar to add a profile photo. If the user needs to change the profile click on the Delete icon near to the profile avatar.
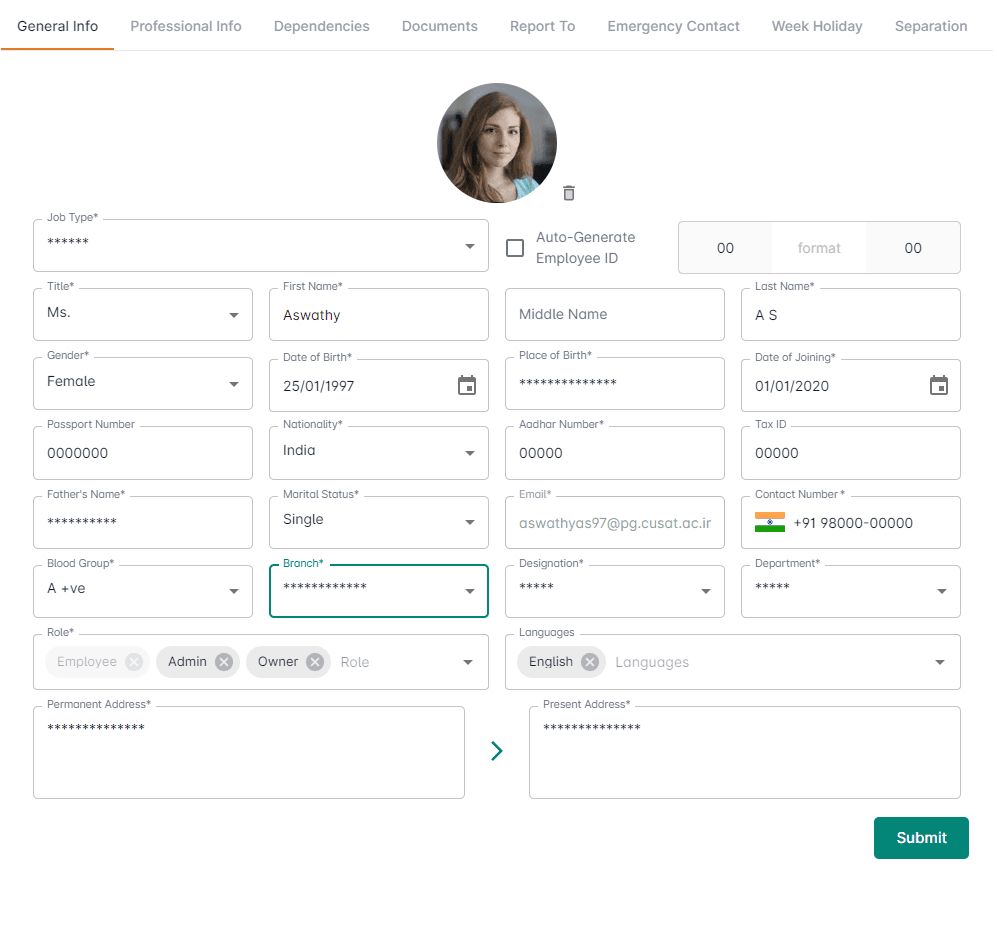
After entering all mandatory fields click the Submit button. This will take you to the next section.
Professional Info
Professional Info contains the Educational Qualification and the Past Employment Details. Users can add more than one professional info by clicking on the +symboland can delete the details by clicking on the - symbol.
Freshers can skip the Past Employment Details and can Submit the Educational Qualification alone.
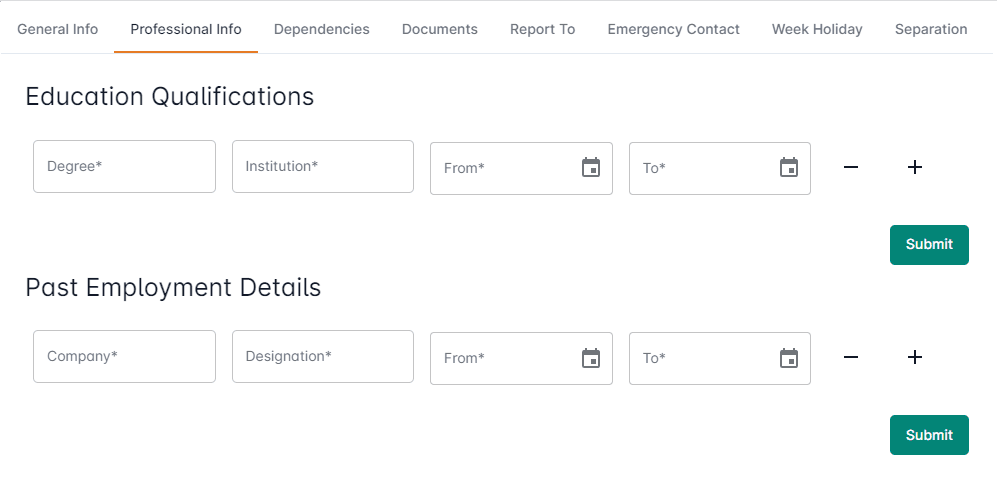
Dependencies
This section provides information about the Dependencies of the employee and the relationship with them.
It contains the details of the Dependent Name, Relationshipwith the dependent and theirDate of Birth. You can add more than one dependency by clicking on the + icon and can delete it by clicking on the - icon . Enter the details and click the Submit button.
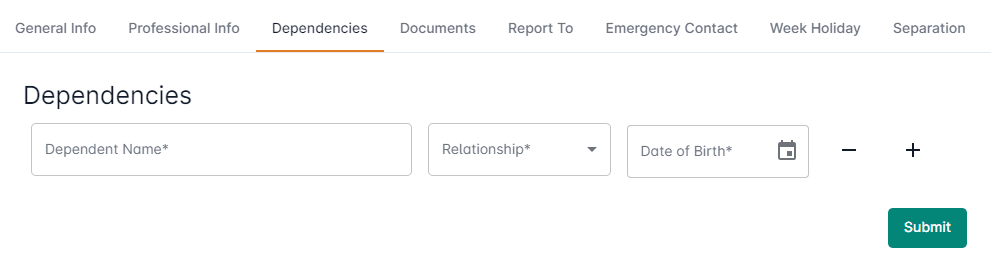
Documents
The Document section allows users to store and manage various types of documents related to employee information such as Educational certificates, Employment certificates etc.
Click on the Upload Document and can submit it from the device. The file size should be less than 5 MB. Users can add more than one Document by clicking the + symbol and can remove the document by clicking the - symbol.
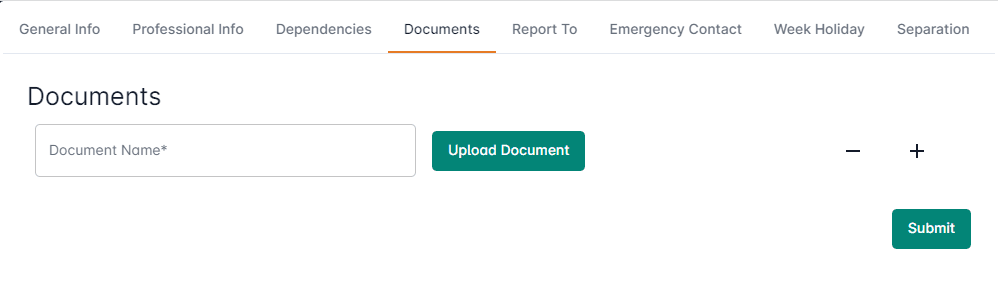
Users need to enter the Documents Name which is mandatory and click the Submit button.
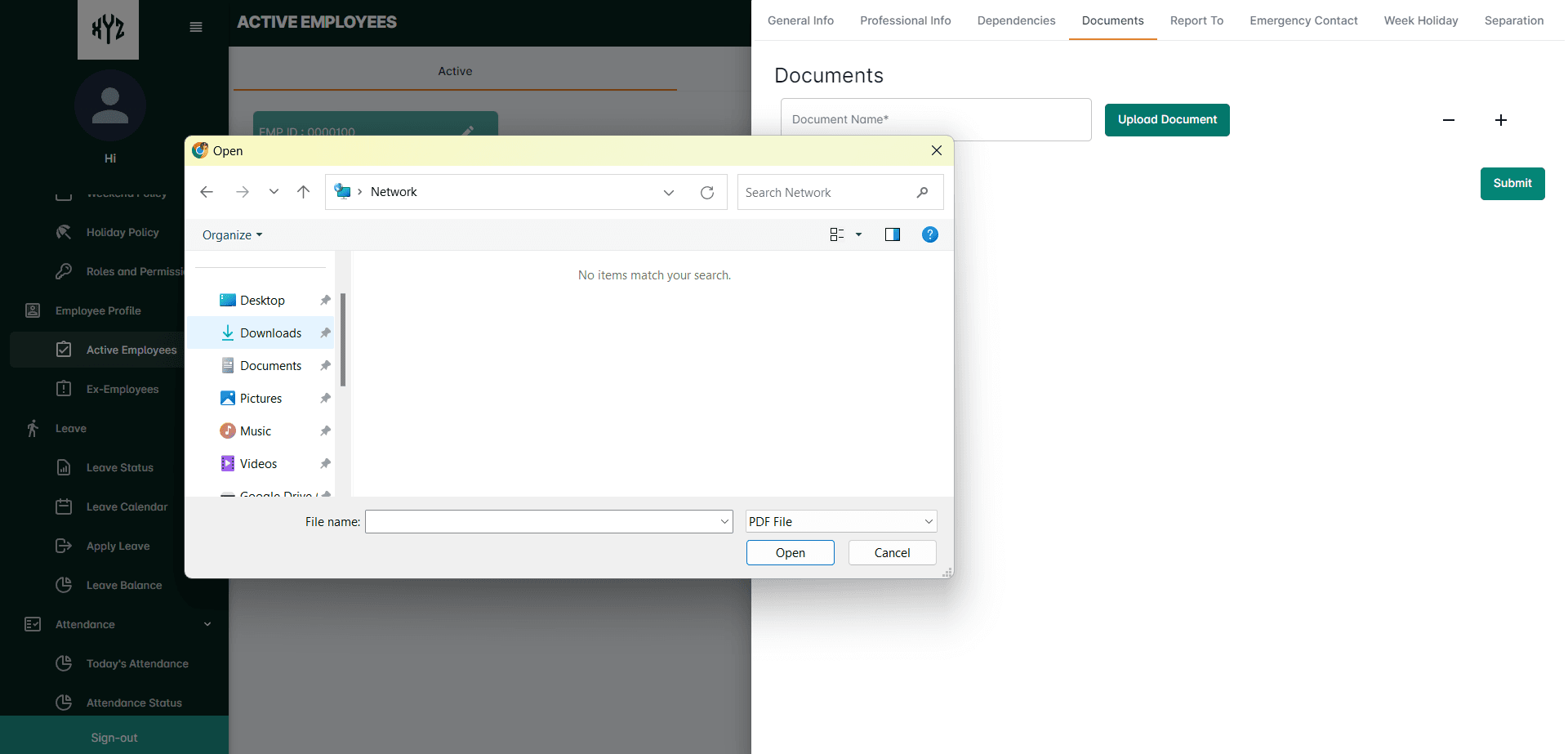
Viewing the Document
Click on the View Document on the right side to view the uploaded document. .
Download the Document
Click on the Download Document button to Download the uploaded documents.
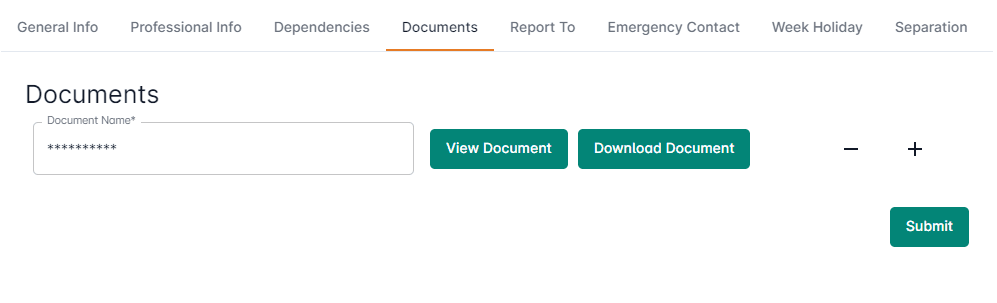
Report To
This feature allows users to specify who an employee reports to, who their direct reports are, and the overall structure of the reporting relationships within the organization. The supervisor role has to be defined in the roles and Permissions section.
Click on the Drop Downon the Supervisor and Subordinate fields and select the names. After selecting the names click the Submit button.
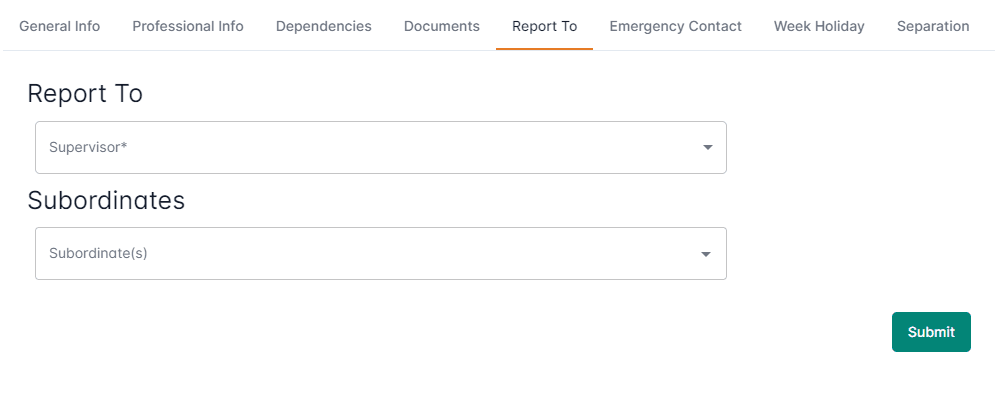
Emergency Contact
The Emergency Contacts section allows employees to provide contact information for individuals who should be notified in case of an emergency.
Enter the Contact Name, Phone Number, Relation and Address of the person and click the Submit button.
Users can add more than one contact by clicking the + icon and remove it by clicking the - icon on the right side of the contact.
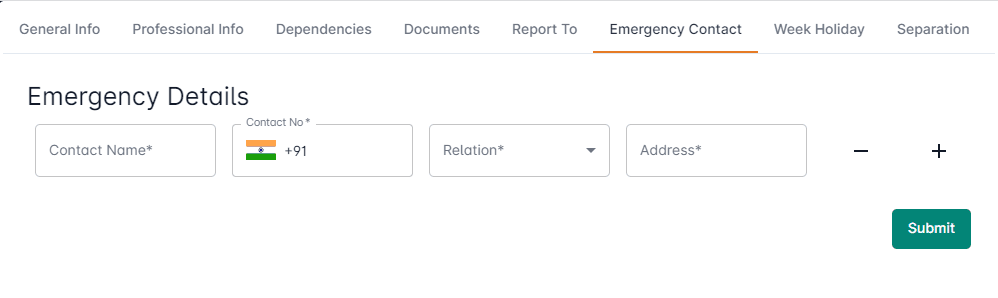
Weekholiday
This section contains the Weekend Holidays of the user. Select the Weekend Policy that is already defined in the Roles and Permissions sections from the drop down button and click on the Submit button.
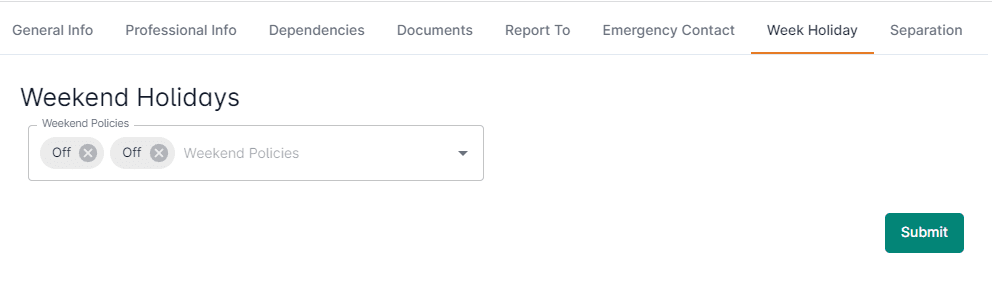
Separation
This section contains the separation policy of the organization. It provides a centralized system for HR professionals to handle various types of employee separations, such as terminations, resignations, retirements, or other forms of employment discontinuation. Within the Separation tab, you will find the Terminate Employee option and a Disabled Employee option.
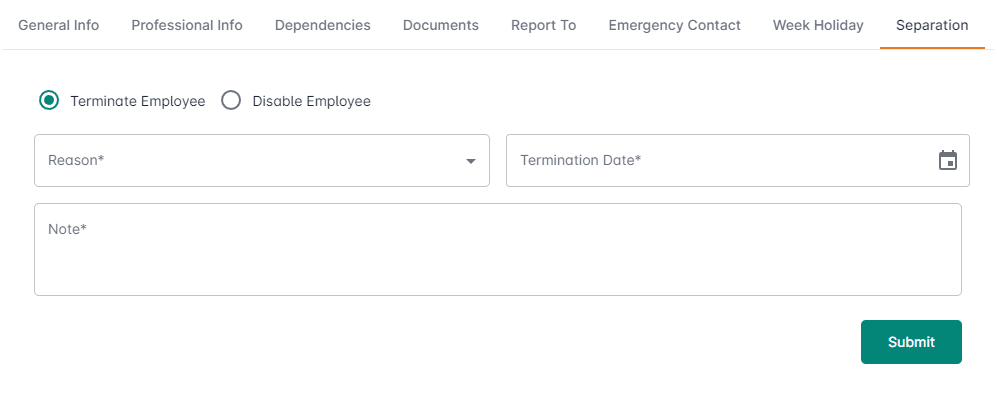
Terminate Employee
Select the Terminate Employee option to initiate the termination process for an employee. Provide a reason for the termination, which can include voluntary resignation, contract completion, or other applicable reasons from the drop down. Enter the described reason for the termination in the Note field. Enter the termination date, which indicates the last working day for the employee.
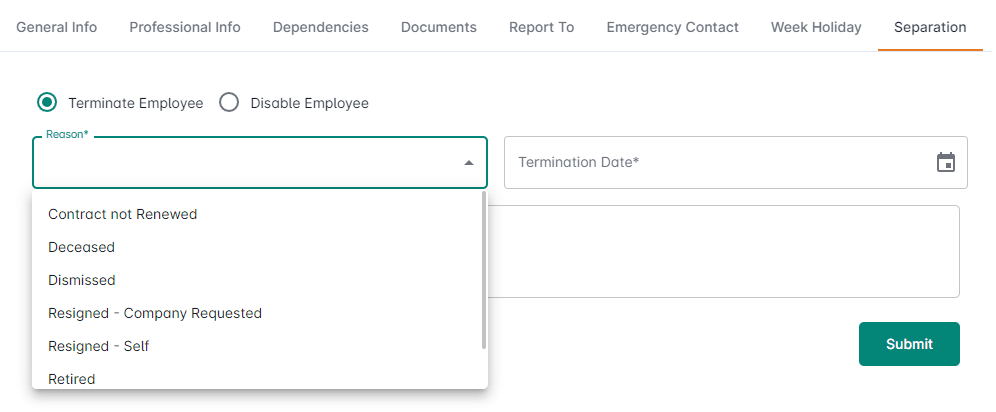
Disable Employee
In the Separation tab, select the Disable Employee option. TheDisable Employee feature is typically used when an employee is on a long-term leave, suspension, or when their employment status changes without termination (e.g., change to part-time or temporary status). Provide a reason for disabling the employee in the Description field.
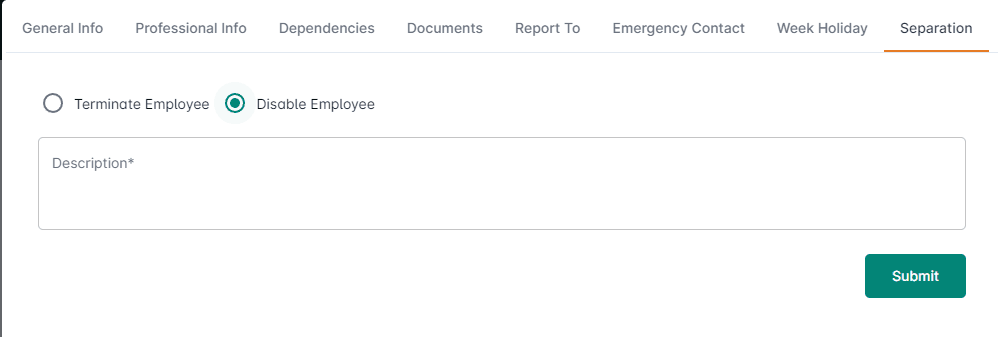
The Employee profile page will look like as shown below after successfully completing the personal profile.
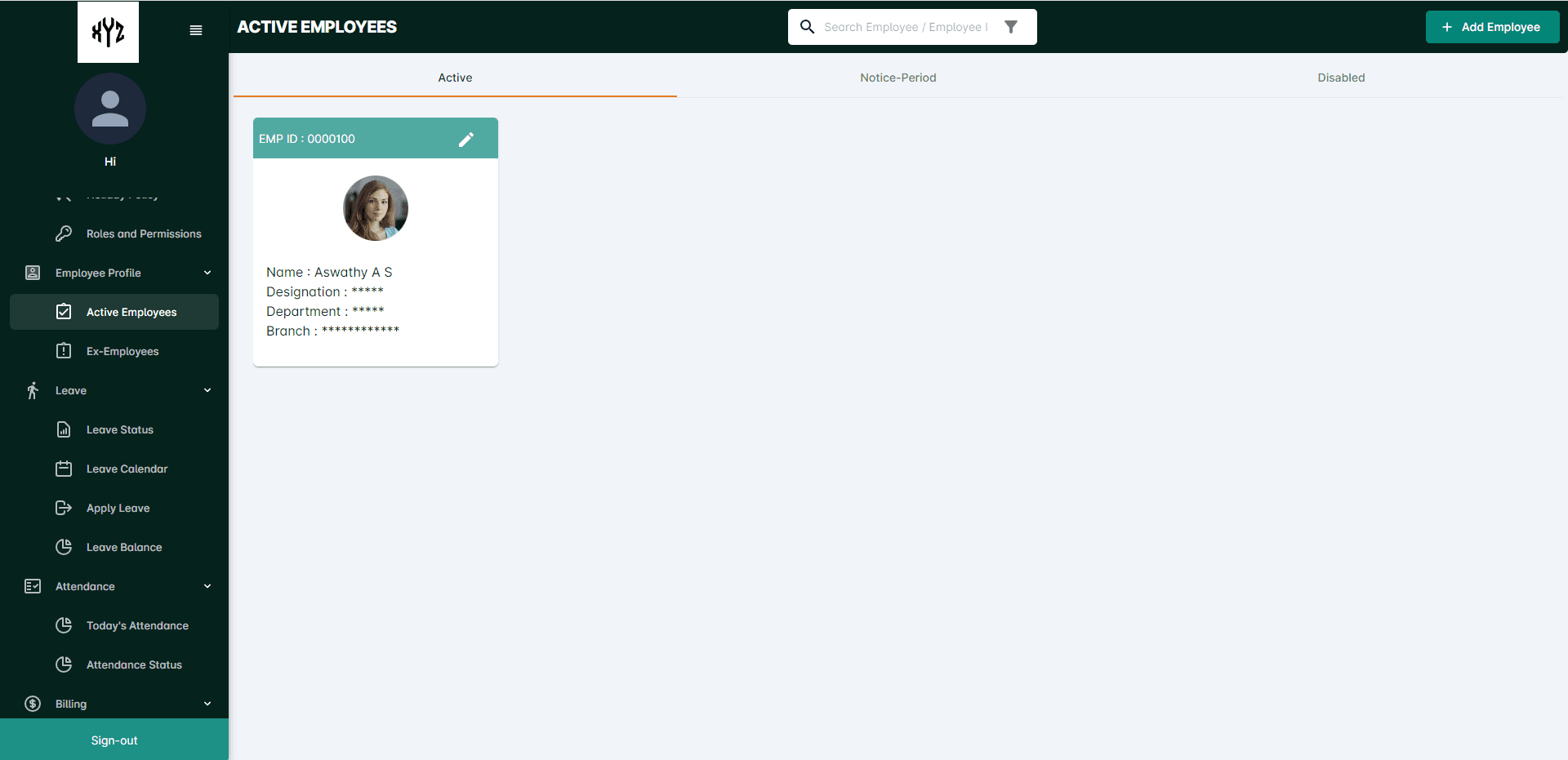
Add Employee
After successfully completing the personal profile admin can add employees to HRMNest. .
To add more employees to HRMNest, click on the + Add Employee option on the upper right side of the page.
A page contains General Info, Professional Info, Dependencies, Documents, Report To, Emergency Contact, Week Holidays will be displayed. After successful completion of the page click the Submit button.
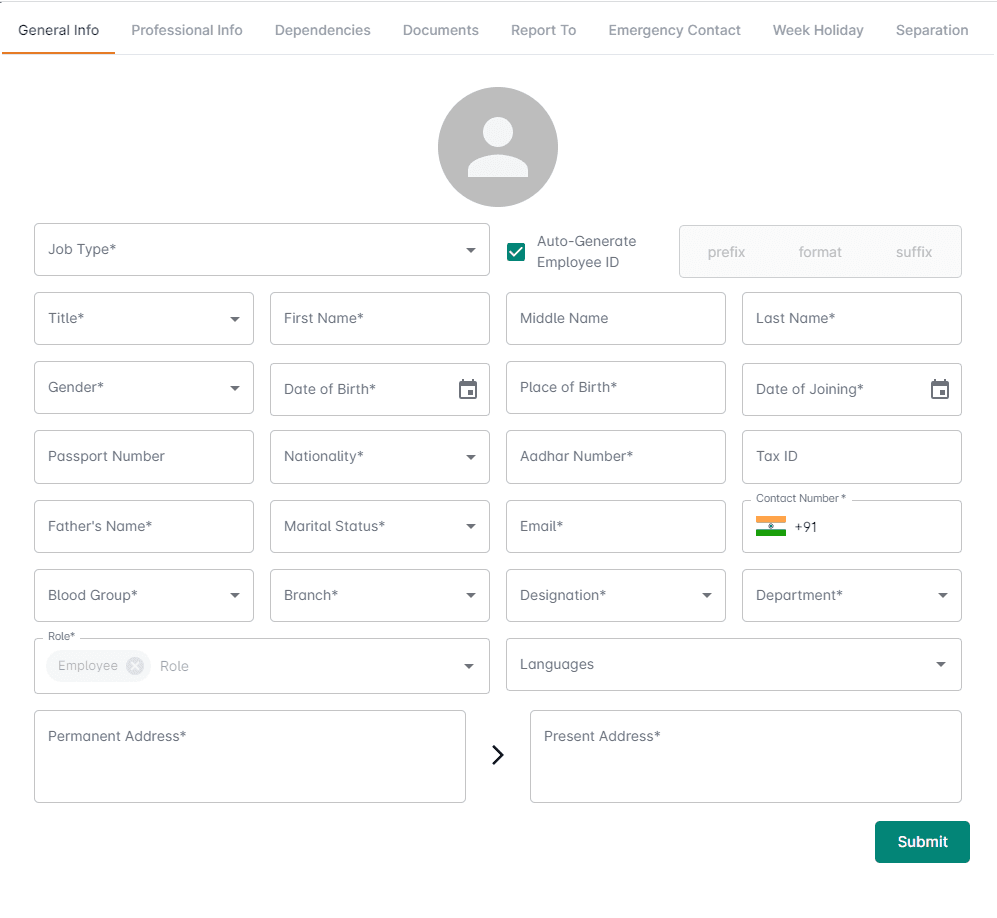
The Employee Profiles tiles will appear as shown below.

Search /Filter
Users can utilize the Search Bar or the Filter icon above the page to search a particular employee. Users can filter the employees by using the Filter icon on the page. They can filter the employees by Departments, Designation, Job Type, Branches and Date of joining.
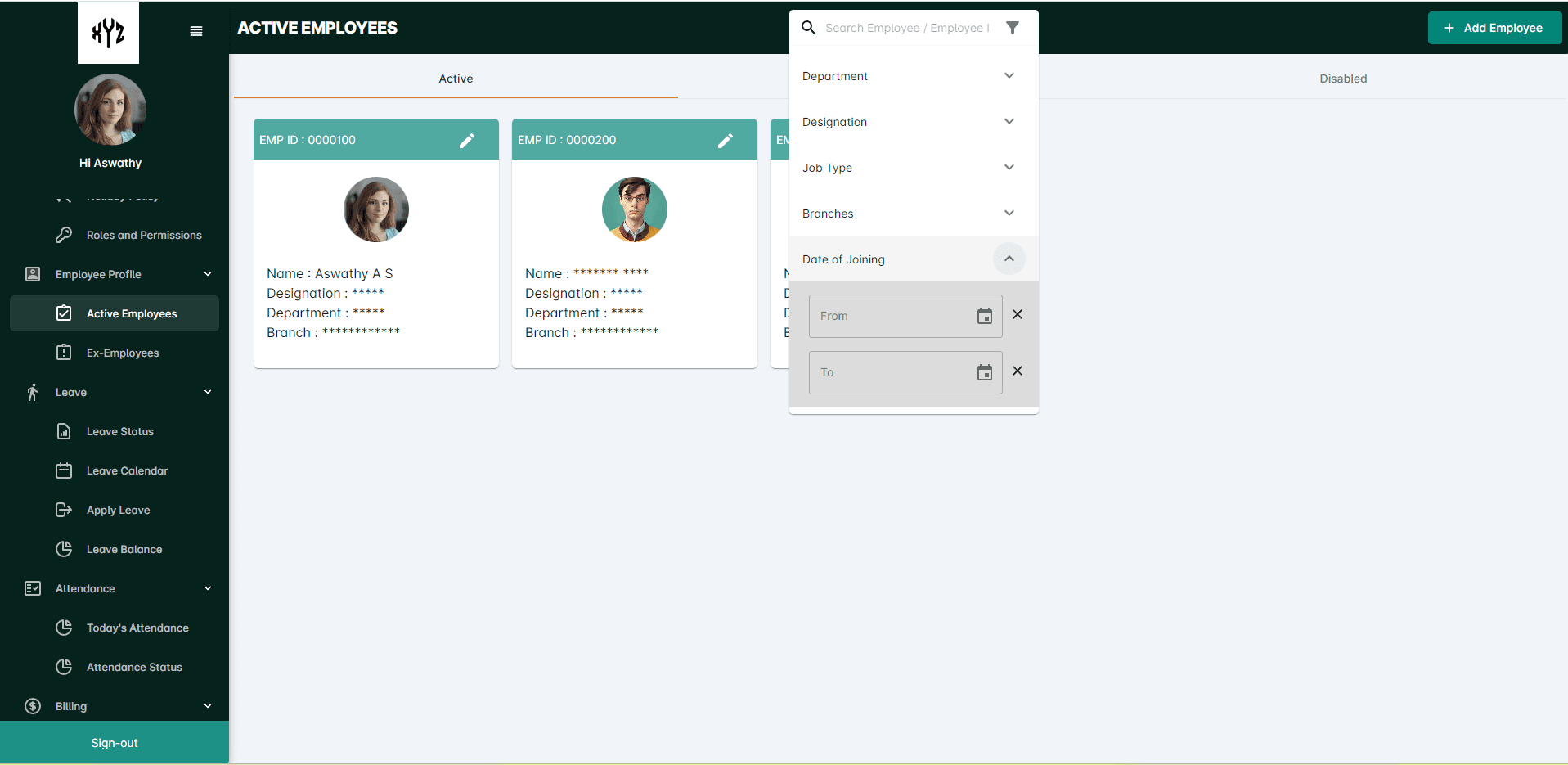
Notice period
Click on the Notice period section which contains the number of employees who are serving their notice period. The Notice Period section allows the admin or HR personnel to set the duration of notice that an employee is required to provide before their termination date in the Terminate Employee section. Select the employee for whom you wish to set the termination status from the list or search option. Click the edit icon and set the employee as terminated in the Separation option.
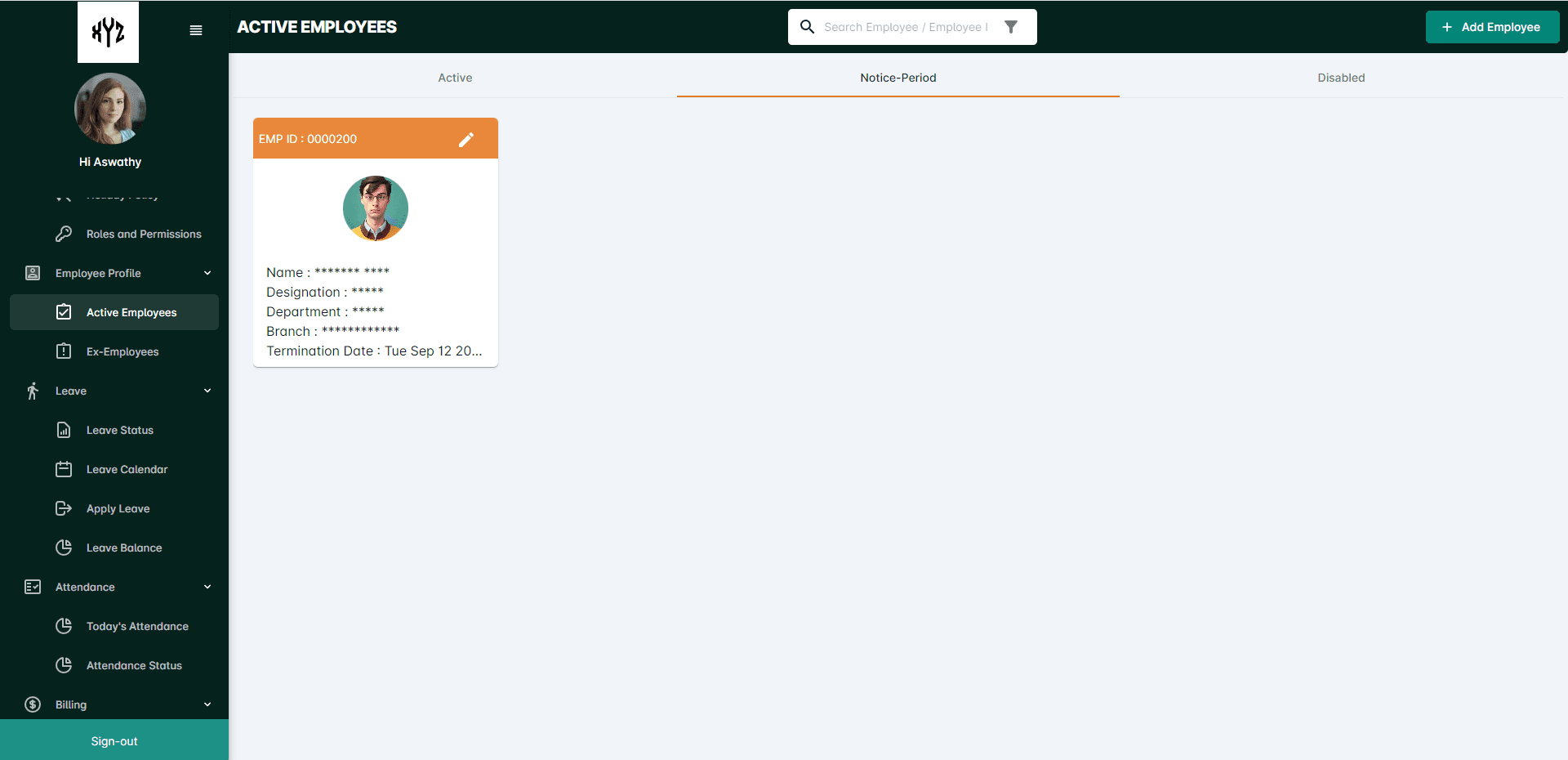
Users can see the status of termination in the Separation option. Here, the admin can Activate the employee or Disable the employee by selecting the respective options.
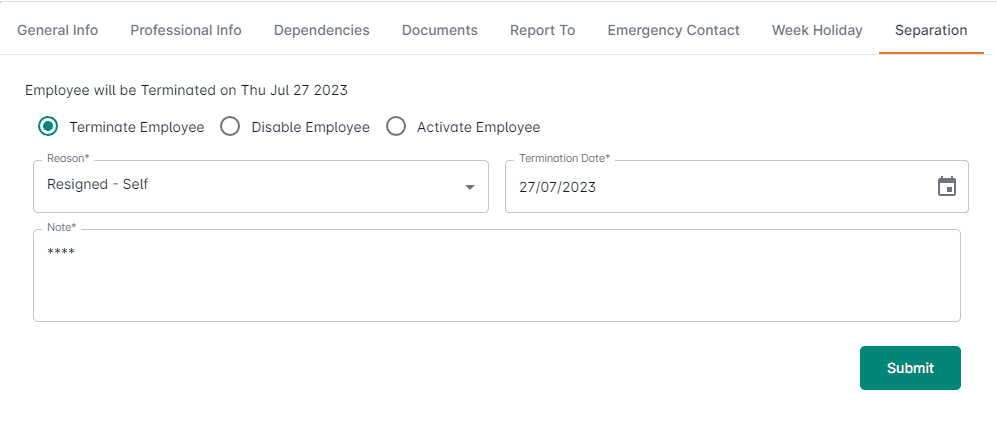
Disabled
Disabled section allows the admin to manage employees who are temporarily unable to work due to specific circumstances, such as medical leave, extended leaves of absence, or changes in employment status. Select the employee for whom you wish to set the disabled status from the list or search option. Click the edit icon and set the employee as disabled in the Separation option.
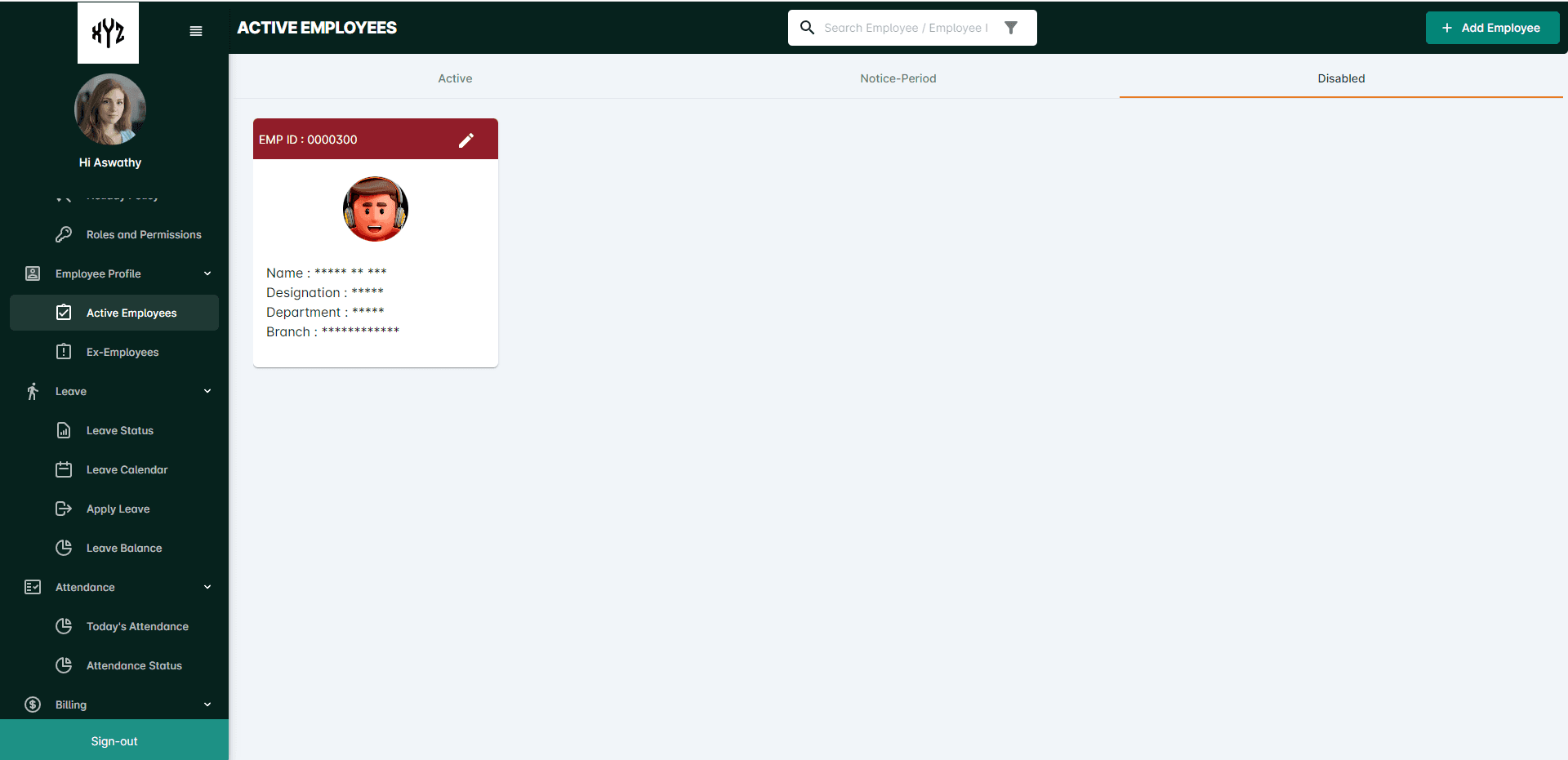
Users can see the status of Disabled in the Separation option. Here, the admin can Enable the employee or Terminate the employee by selecting the respective options.
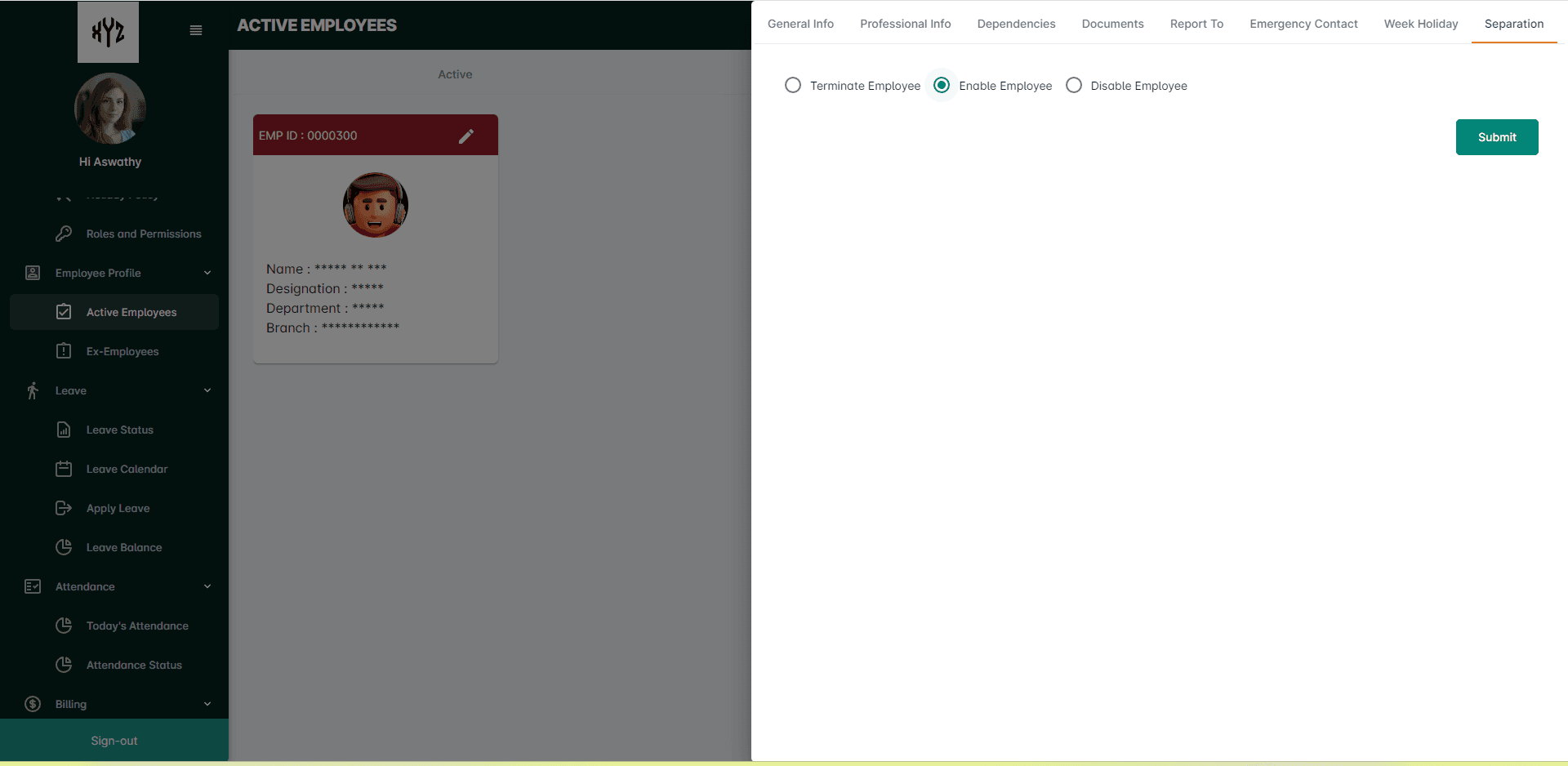
Edit Employee Profile
To edit the employee details , click on the Edit icon on the employee profile tile for whom you wish to edit. A drawer page will open up. After successful editing click the Submit button.
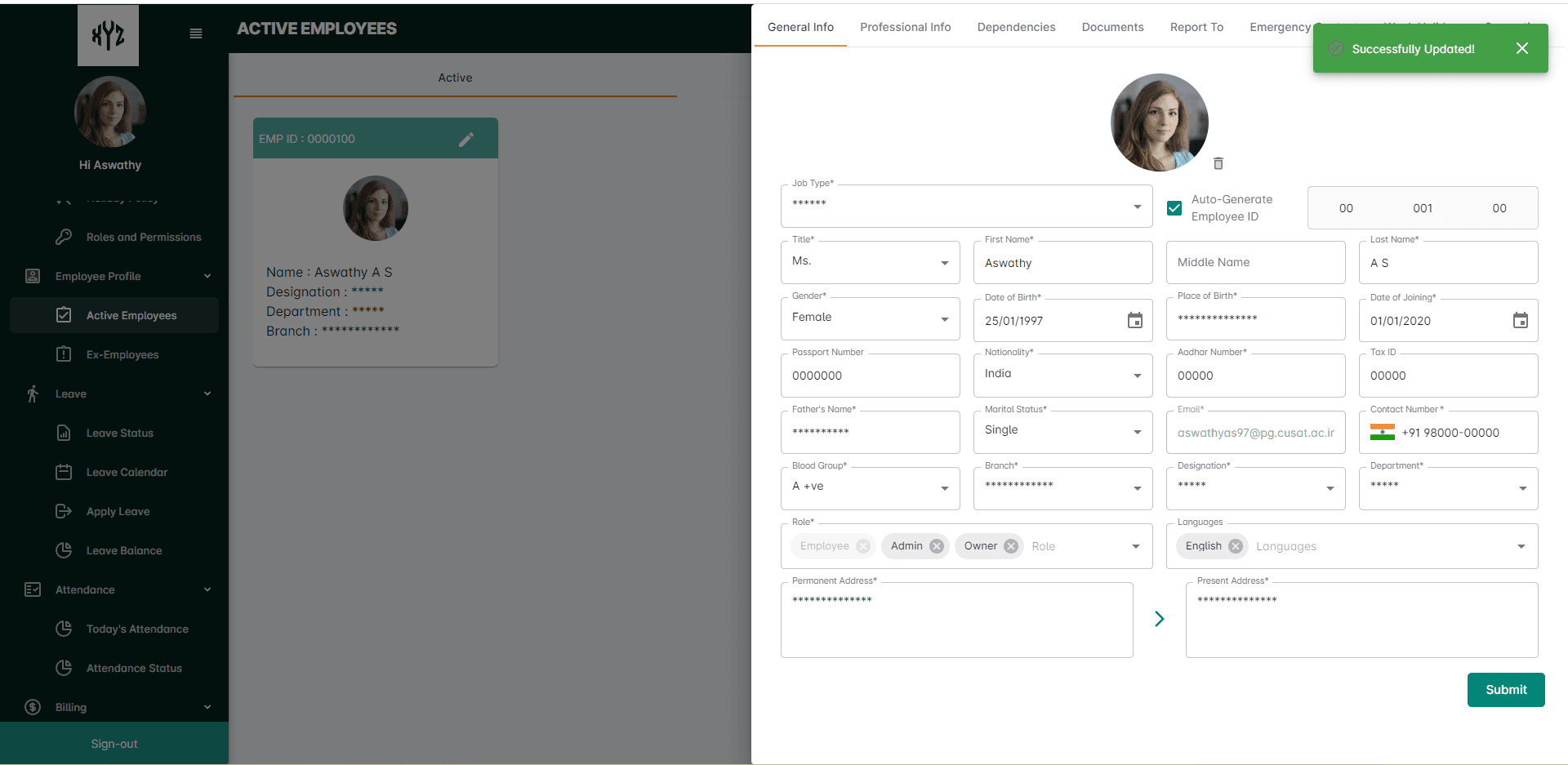
Ex-Employees
The Ex-Employees section allows HR professionals to manage information related to employees who are no longer with the organization. This feature provides a centralized location for storing and managing information related to these former employees. Here, users can see the list of employees who completed their notice period and terminated in the Terminate Employee section.

Leaves
The Leave section allows employees to manage their leaves, and HR professionals to manage employee leave requests, approvals, and balances. This feature provides a centralized location for managing all aspects of employee leave, from requesting time off to tracking available leave balances.
By clicking on the Leave option a dropdown contains Leave Status, Leave Calendar, Apply Leave and Leave Balance will appear. All the Leave details defined in the Leave Policy section will be available here. This section includes an Admin View and a User View.
Admin View
When clicking on theLeave Status from the drop down , by default Admin View will be displayed. Users can utilize the Filter icon or Search option to narrow down the view by Leave type, Leave status or Date.
Leave Status
Once an employee has submitted a leave request through the Apply Leave, it is added to the Leave Status list for approval showing as pending. The Admin/HR manager has the ability to take action on leave requests from the Leave Status page. Clicking on the respective action button (Approve, Reject, Cancel) allow them to update the status of the leave request.
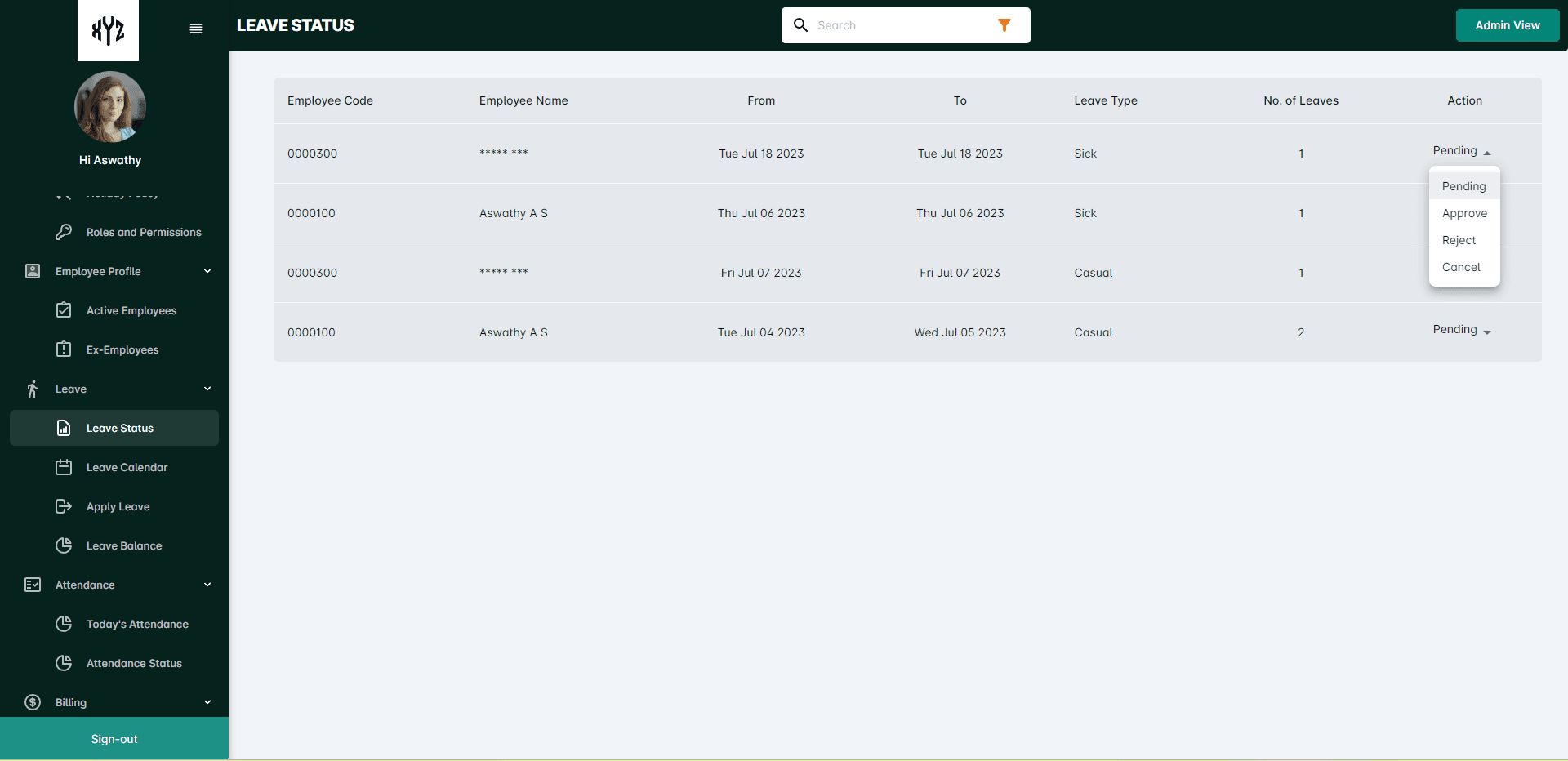
Approve leave requests
Select the Approve option from drop down. A pop-up will be displayed asking for approval confirmation.
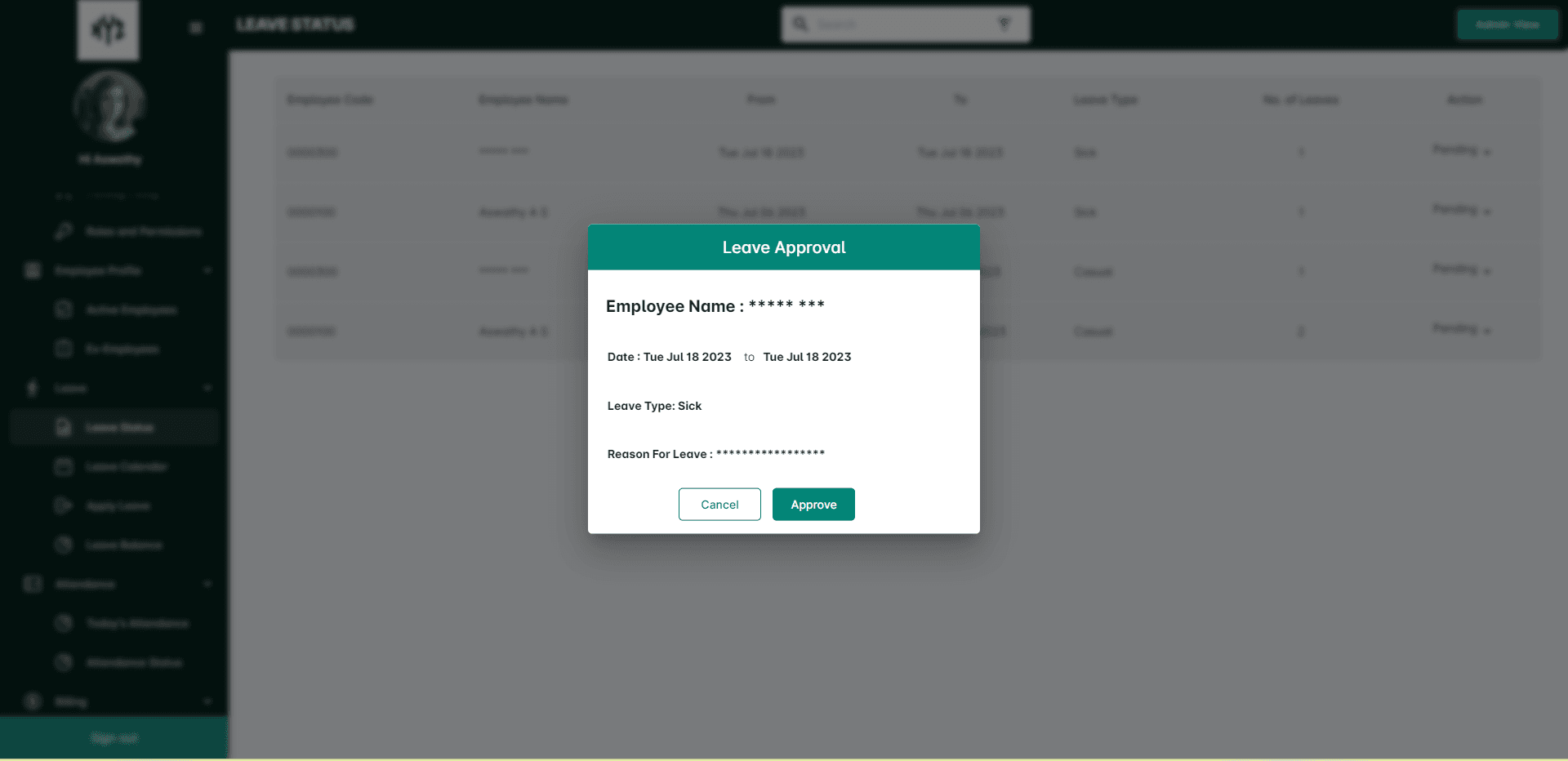
Reject leave requests
Select the Reject option from drop down. A pop-up will be displayed asking for rejection confirmation. You have to give a reason for the rejection.
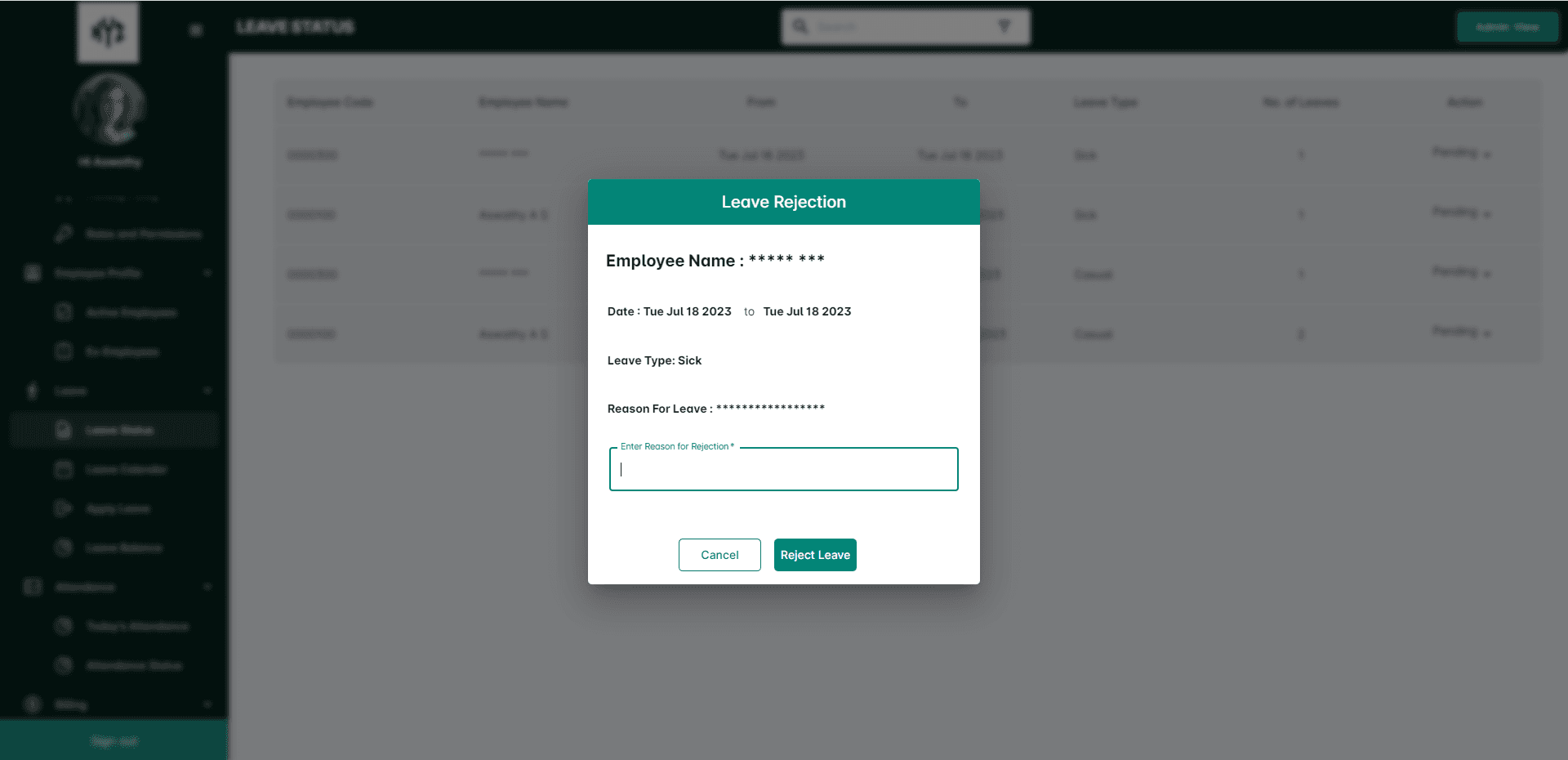
Cancel leave request
Select the Cancel option from drop down. A pop-up will be displayed asking for cancellation confirmation.
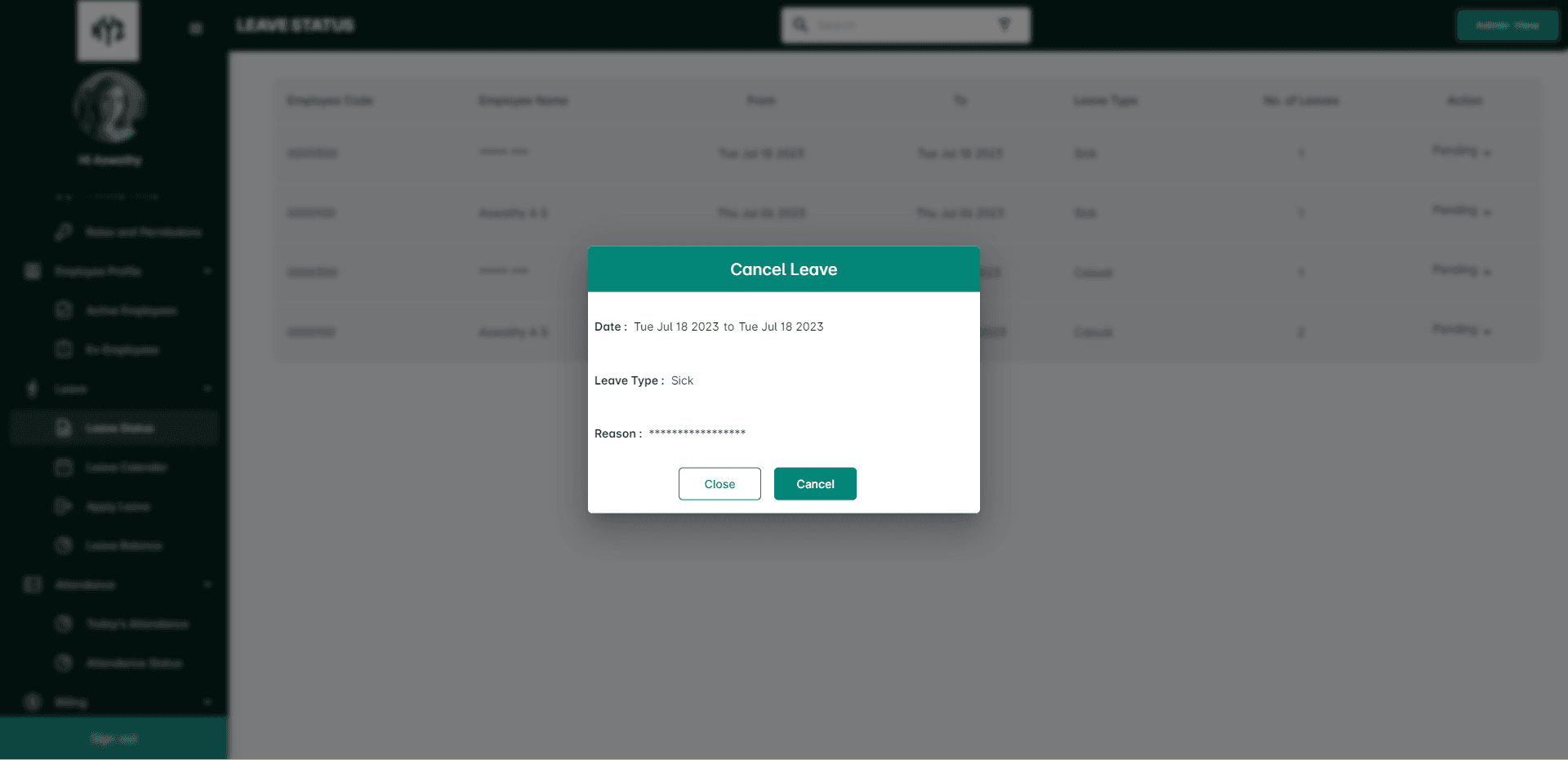
Leave Calendar
The Leave Calendar page will display a visual representation of the leave schedule for your organization, typically in a monthly calendar format. It enables efficient leave planning and coordination, ensuring optimal resource allocation and minimizing scheduling conflicts. Users can see different color codes to indicate various leave statuses and leave types. The Leave Calendar page allows you to navigate between different months by navigation buttons and date pickers to select the desired time frame and view the corresponding leave schedule.
All Employee View
To view the Leave Calendar for all employees, select the All Employees option from the side toolbar. This will display the leave schedule for all employees in the organization. Users can utilize the Label option to filter the status of the leaves as approved and pending.
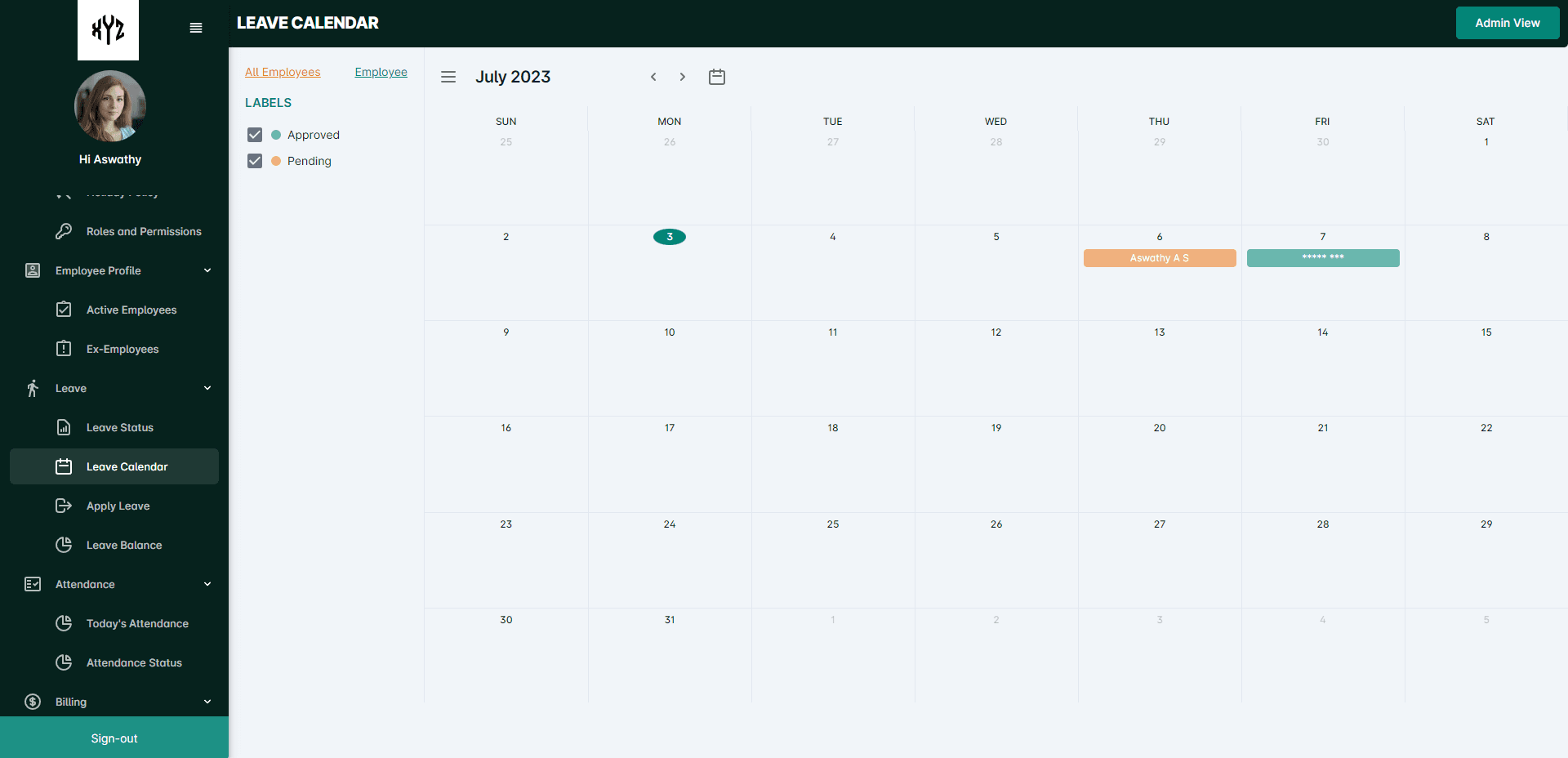
Employee View
To view the Leave Calendar for a specific employee, select the Employee option next to All Employees. A dropdown will appear, allowing you to select the desired employee's name. Choose the employee for whom you want to view the leave schedule, and the calendar will update to display their leave entries. Users can utilize the Label option to filter the leaves by their type.
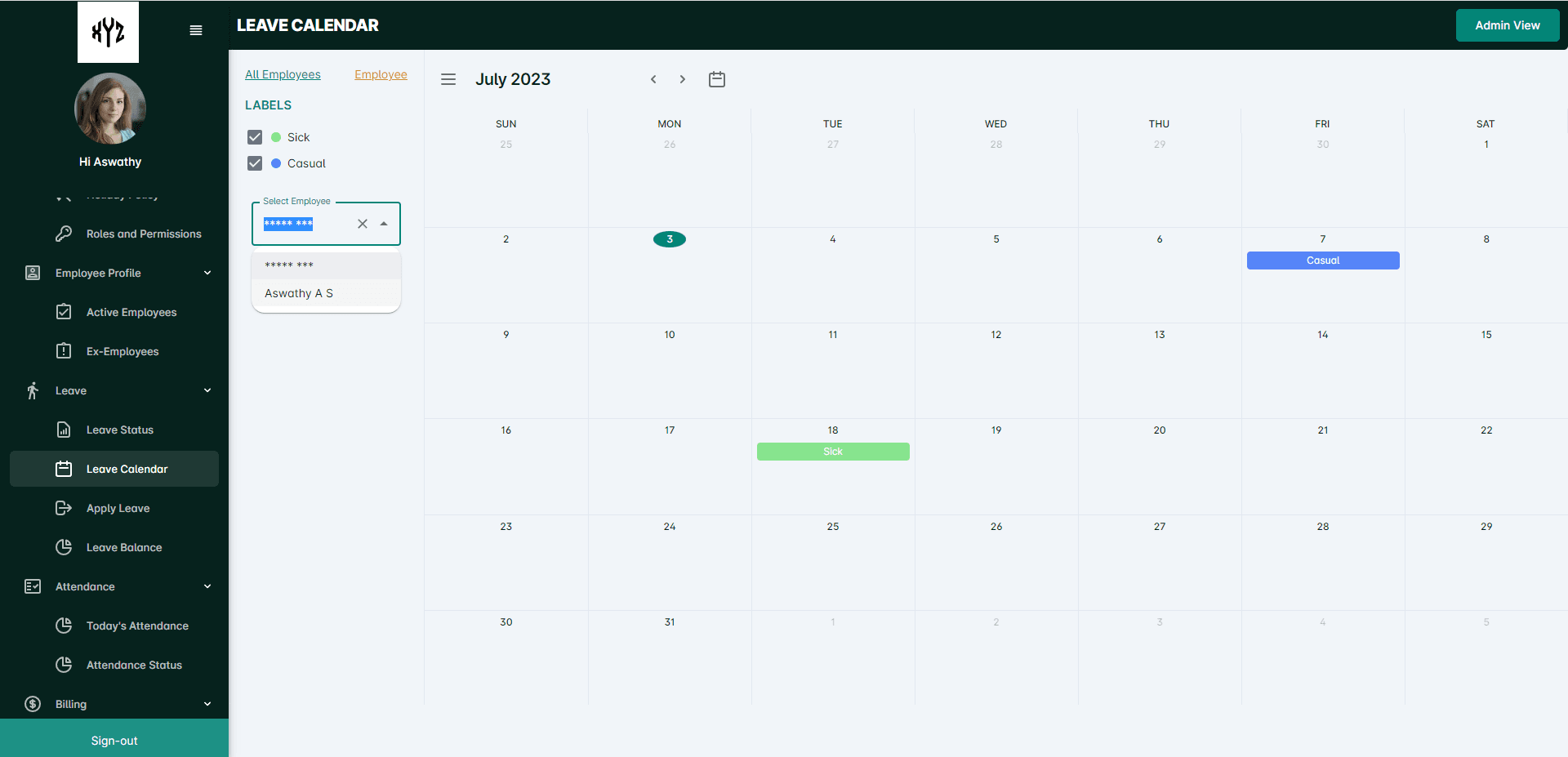
Apply Leaves
The admin has the ability to assign leave to an employee on behalf of them. Select the Employee Name from the drop down, Leave Type, From and to Date, Reason for the leave if needed ( Not- Mandatory). Click the Submit button. These leave requests can be view in the Leave Status option.
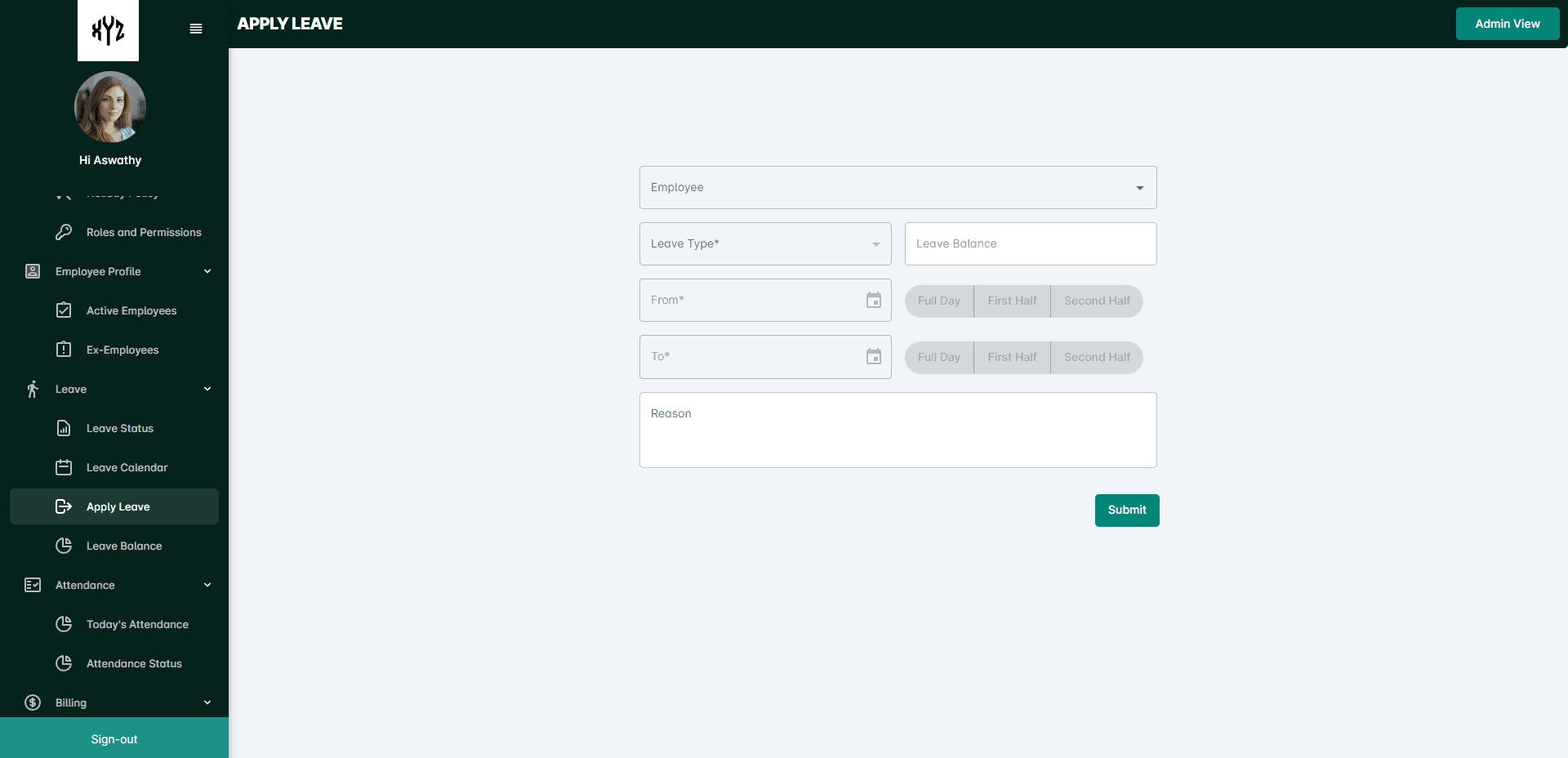
Leave Balance
The Leave Balances allows admin or HR managers to quickly and easily view the leave balances of individual employees, as well as the total leave balances across the organization.
Select the Name of the employee you wish to view the leave balance from the drop down menu.
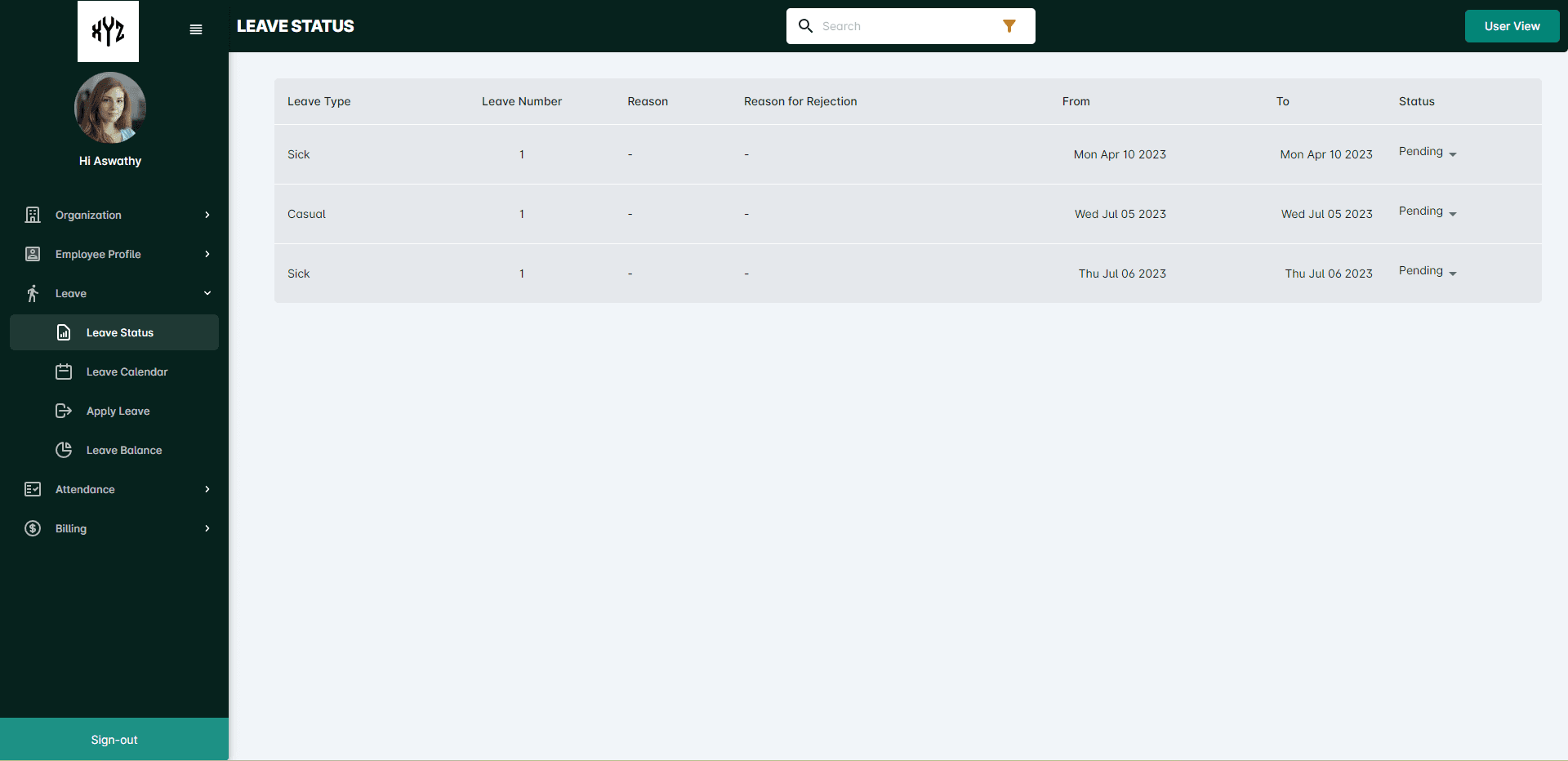
Click the View Leaves option on the right side of each leave, you can view the leaves and their status taken by that employee.
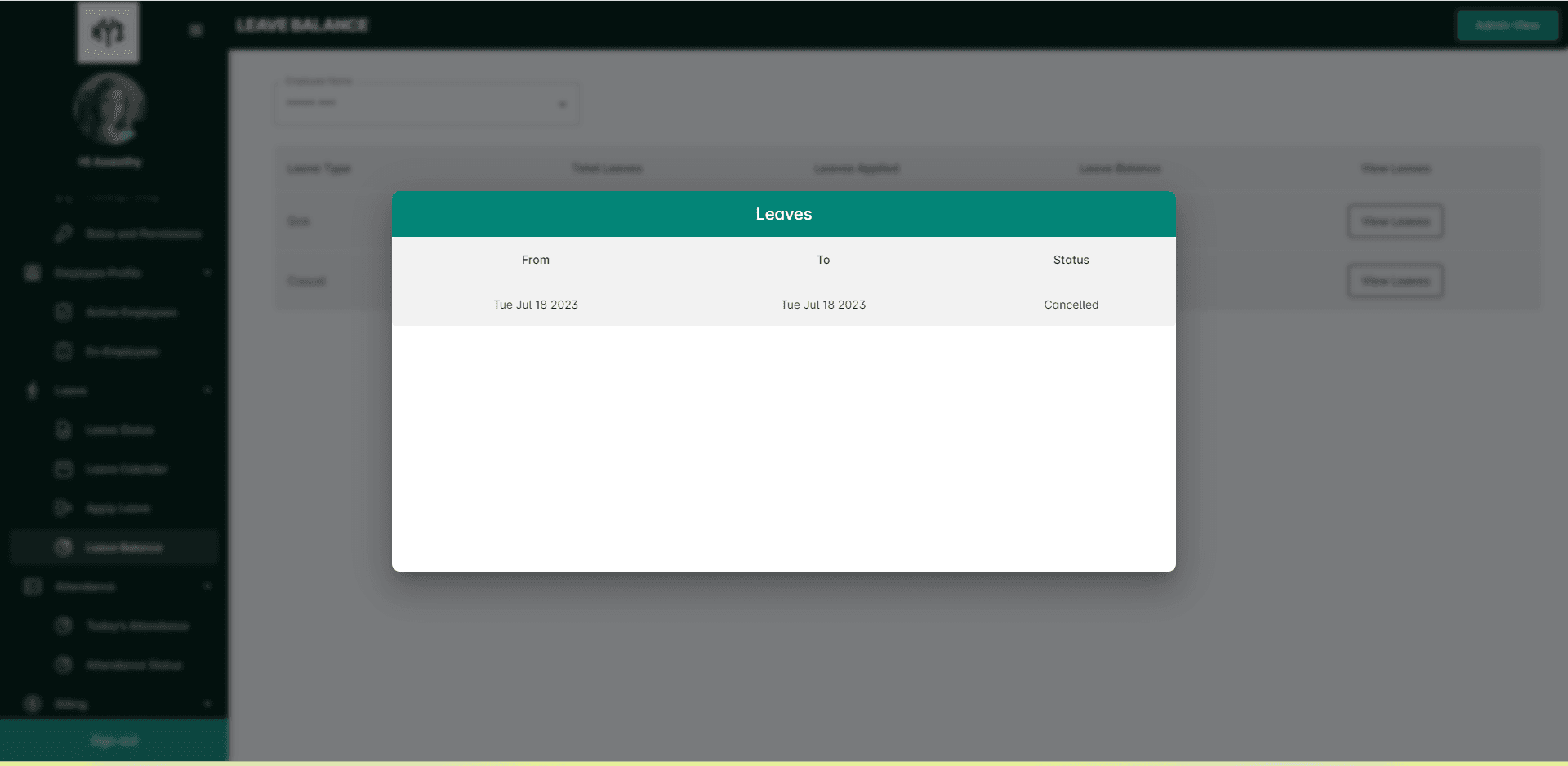
User View
Switch to User View function allows an admin or HR manager to switch from the administrative view to the user view. By switching to the user view, the admin or HR manager can see HRMNest from the employee-user view. This allows them to see the same information and interface that the employee sees, which can be useful in troubleshooting any issues or questions that the employee may have.
This section includes Leave Status, Apply Leave, Leave Balance.
Leave Status
Once the employee has submitted a leave request through the Apply Leave, it is added to the Leave Status list for approval by an admin or HR manager. The status of each request will be indicated as Pending, Approved, Rejected or Canceled. Users can utilize the Filter icon or Search option to narrow down the view by Leave type, Leave status or Date.
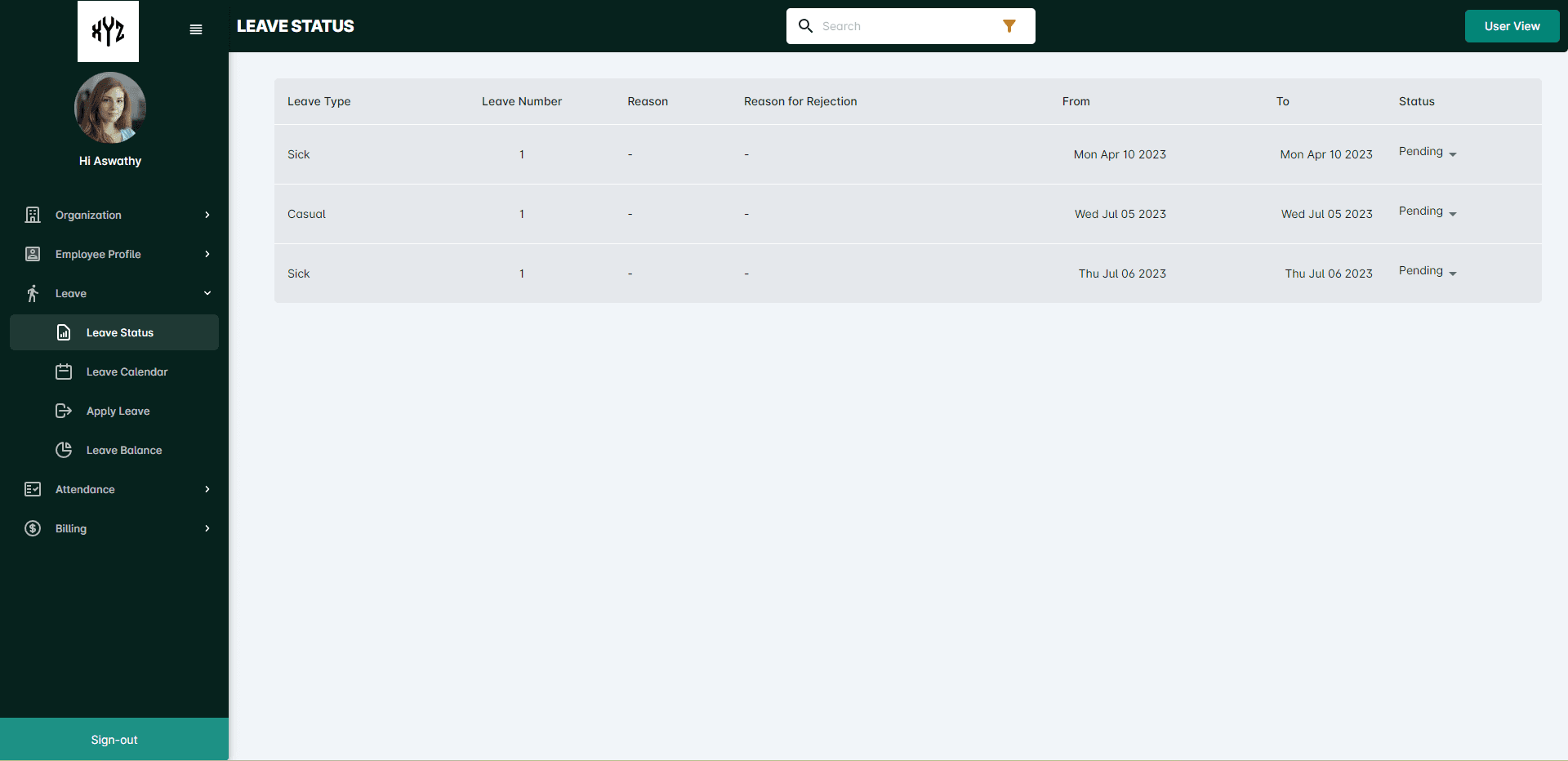
Cancel Leave
However, if the employee needs to Cancel their leave for any reason, they can do so by clicking the drop down on the right side of each leave. A Page shown below will be displayed.
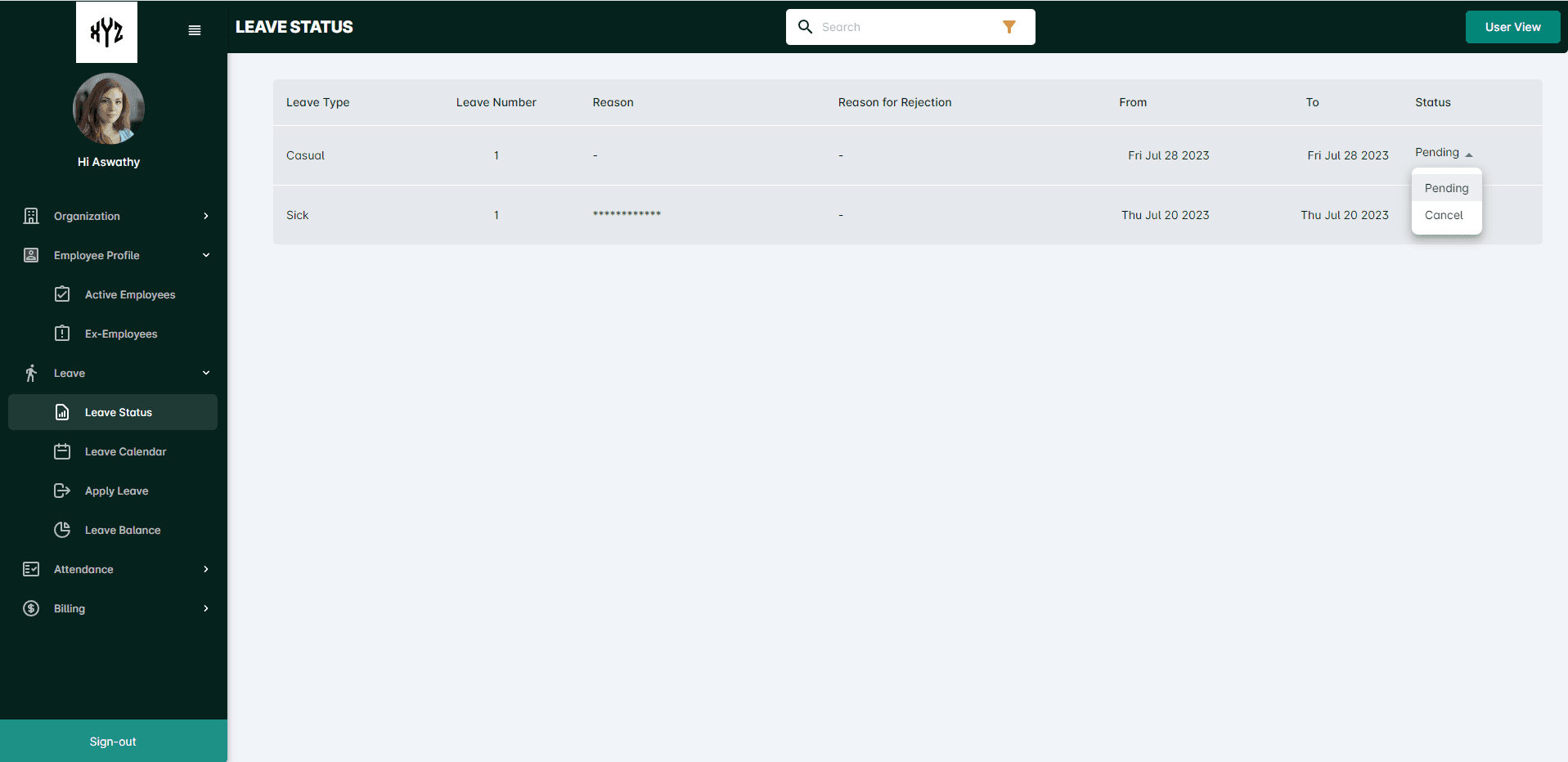
A Page shown below will be displayed for asking the cancellation confirmation.
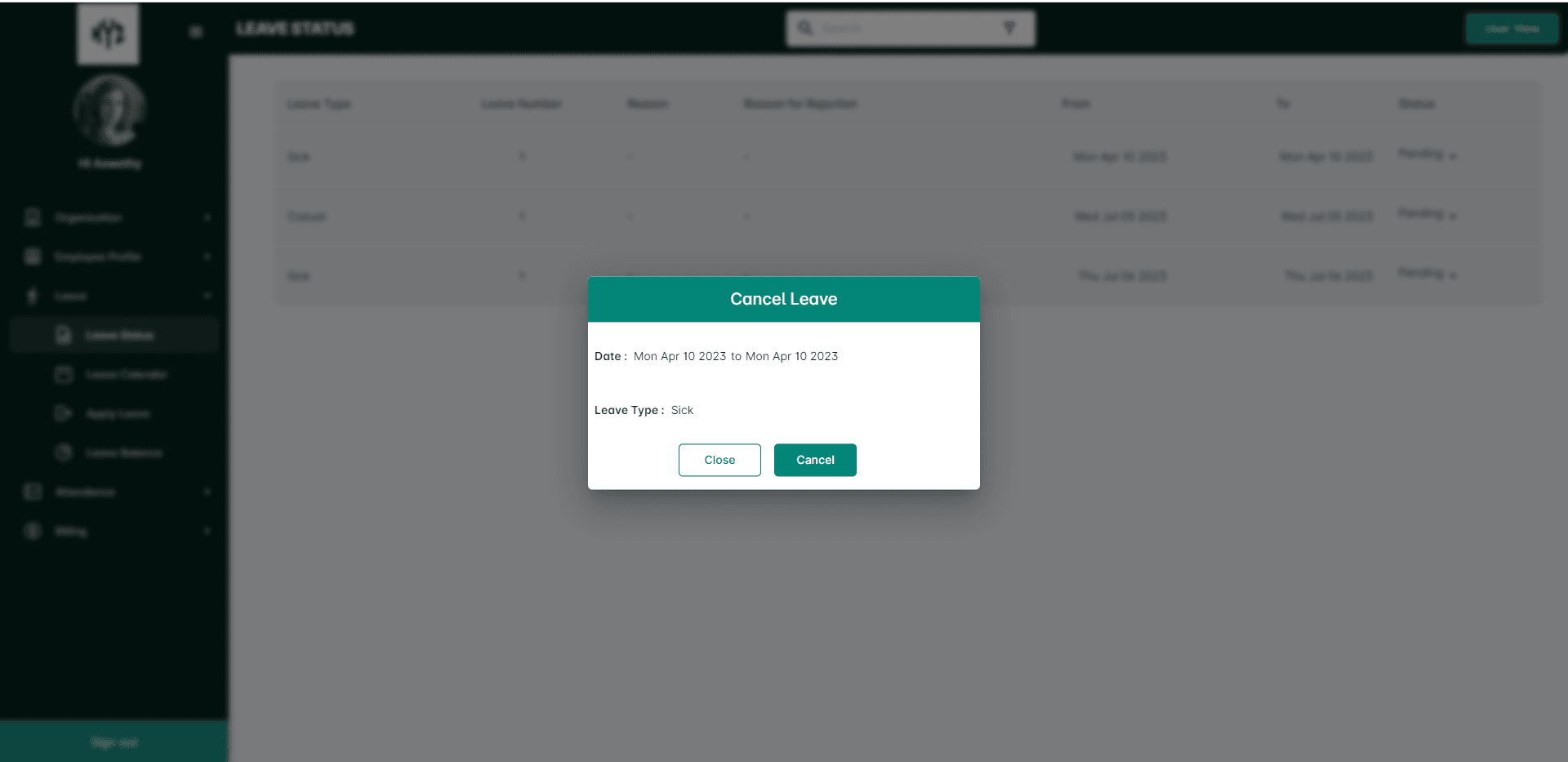
Leave Calendar
The Leave Calendar page will display a visual representation of the leave schedule for the employee, typically in a monthly calendar format. Employees can see different color codes to indicate various leave types. The Leave Calendar page allows you to navigate between different months by navigation buttons and date pickers to select the desired time frame and view the corresponding leave schedule. Employees can utilize the Label option to filter the leaves by their type.
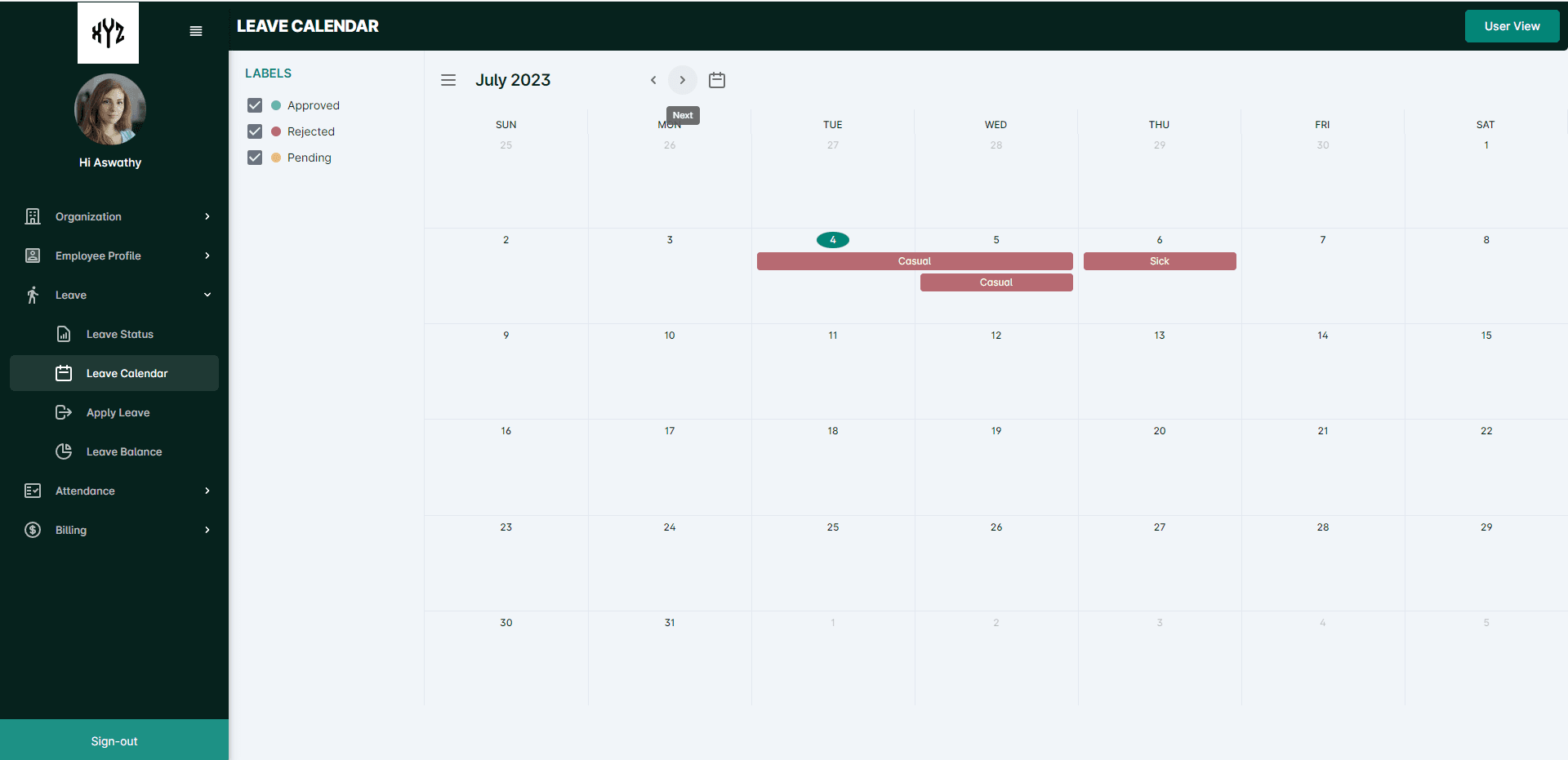
Apply Leave
In the user view, the Apply Leave allows an employee to request time off for a specific period of time, which must be approved by an admin or HR manager. Select the mandatory fields such as, Leave Type, From and To Date, Reason for the Leave ( If needed) and click the Submit button.
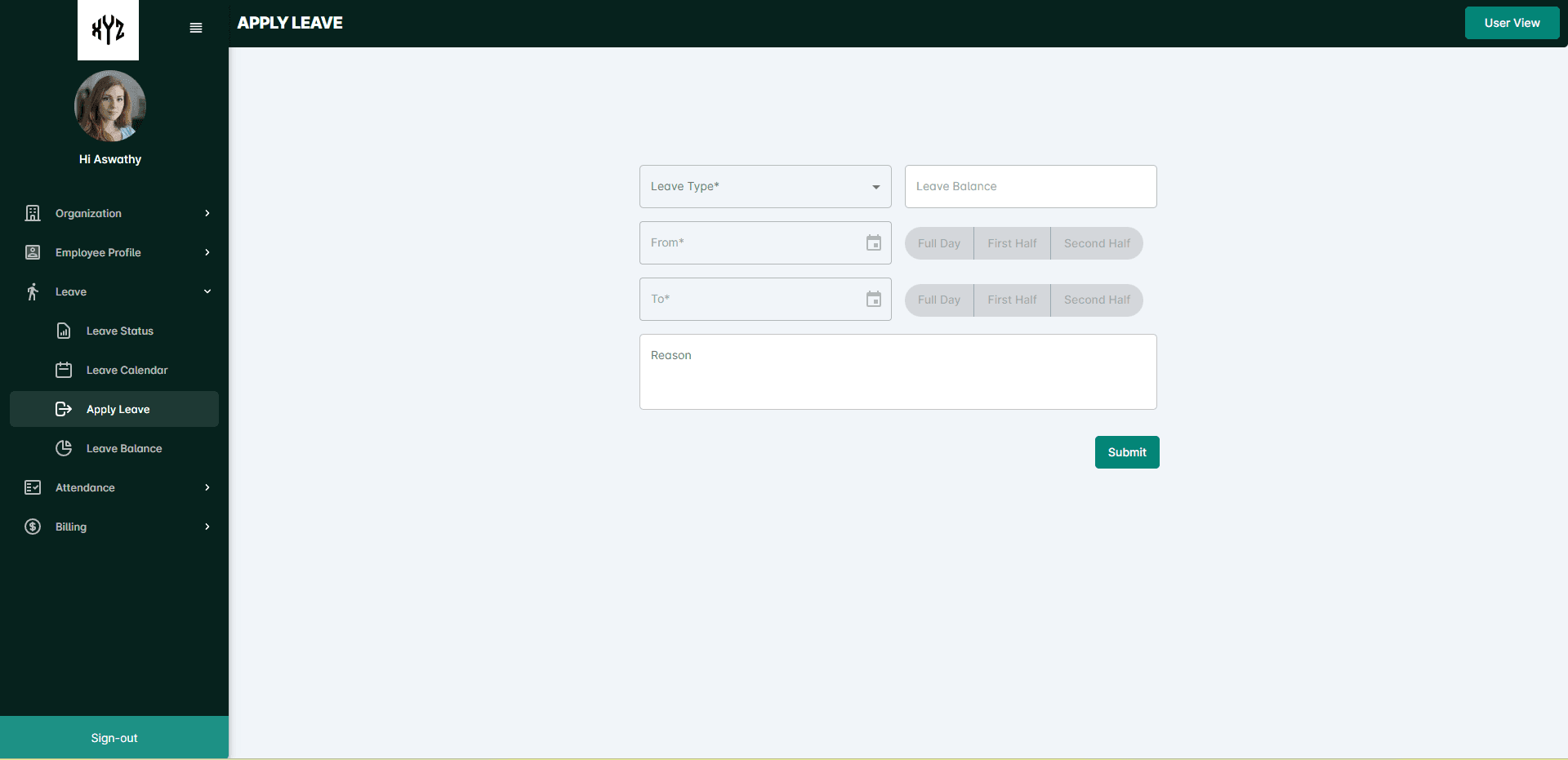
Leave Balance
The Leave Balance section shows the amount of leave remaining for each type for the employees. This information is presented in a clear and easy-to-read format, such as a table. Employees can use the Filter icon or the Search bar to view the particular leave types.
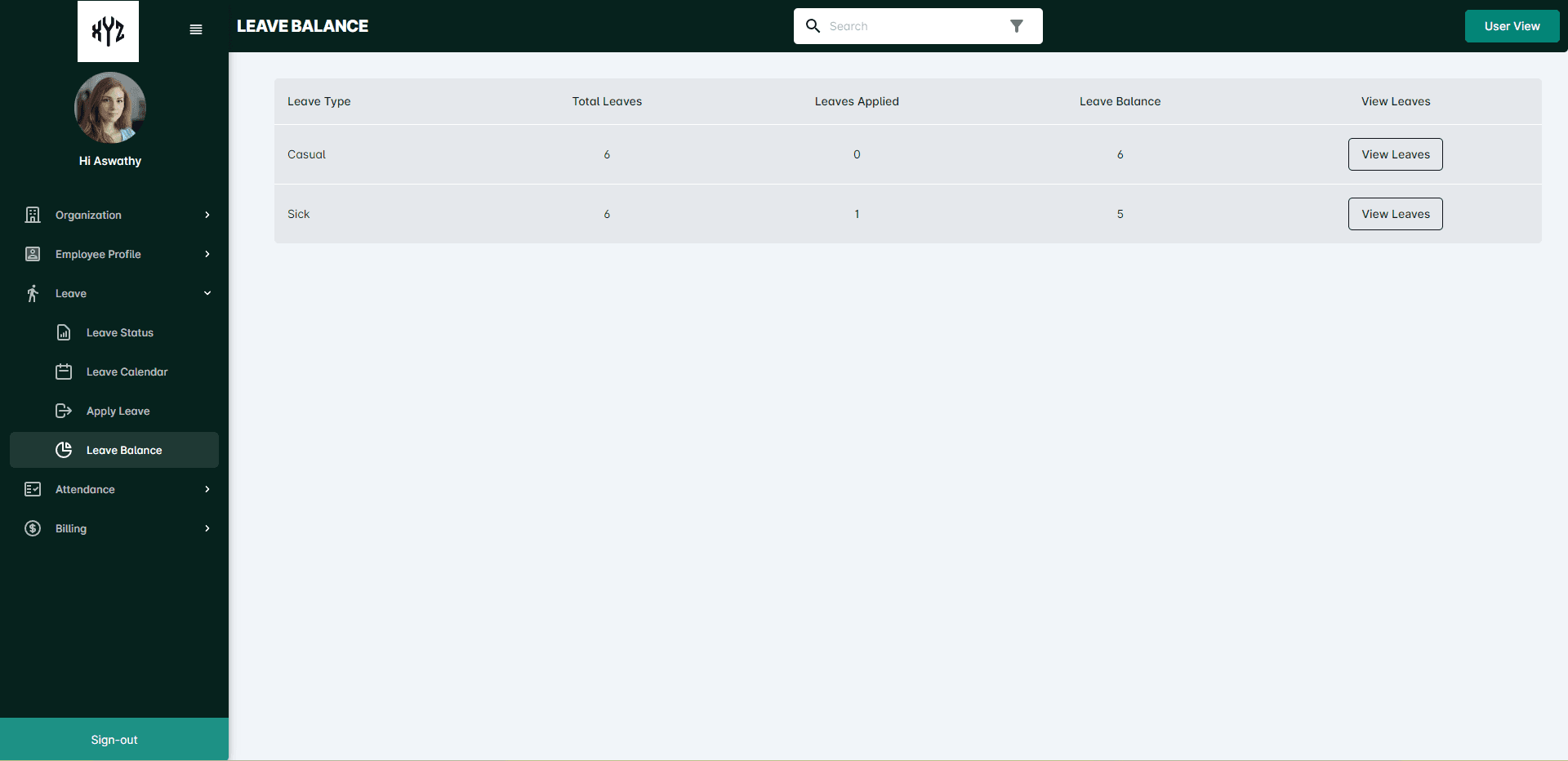
Click on the View Leaves option on each leave type, which allows the user to view the details of the leaves taken by them.

Attendance
Once the Attendance feature is enabled, the employee can use it to mark their attendance by checking in when they arrive at work and checking out when they leave. This is done through the HRMNest attendance mobile app or a web-based interface. HRMNest then records the employee's check-in and check-out times and calculates the total time of work.
When clicking on the Attendance option from the side panel, A drop down showing Today Attendance and Attendance Status.
Today Attendance
By clicking on the Today Attendance admin or HR manager can see the checkin and checkout time of employees on that particular day.
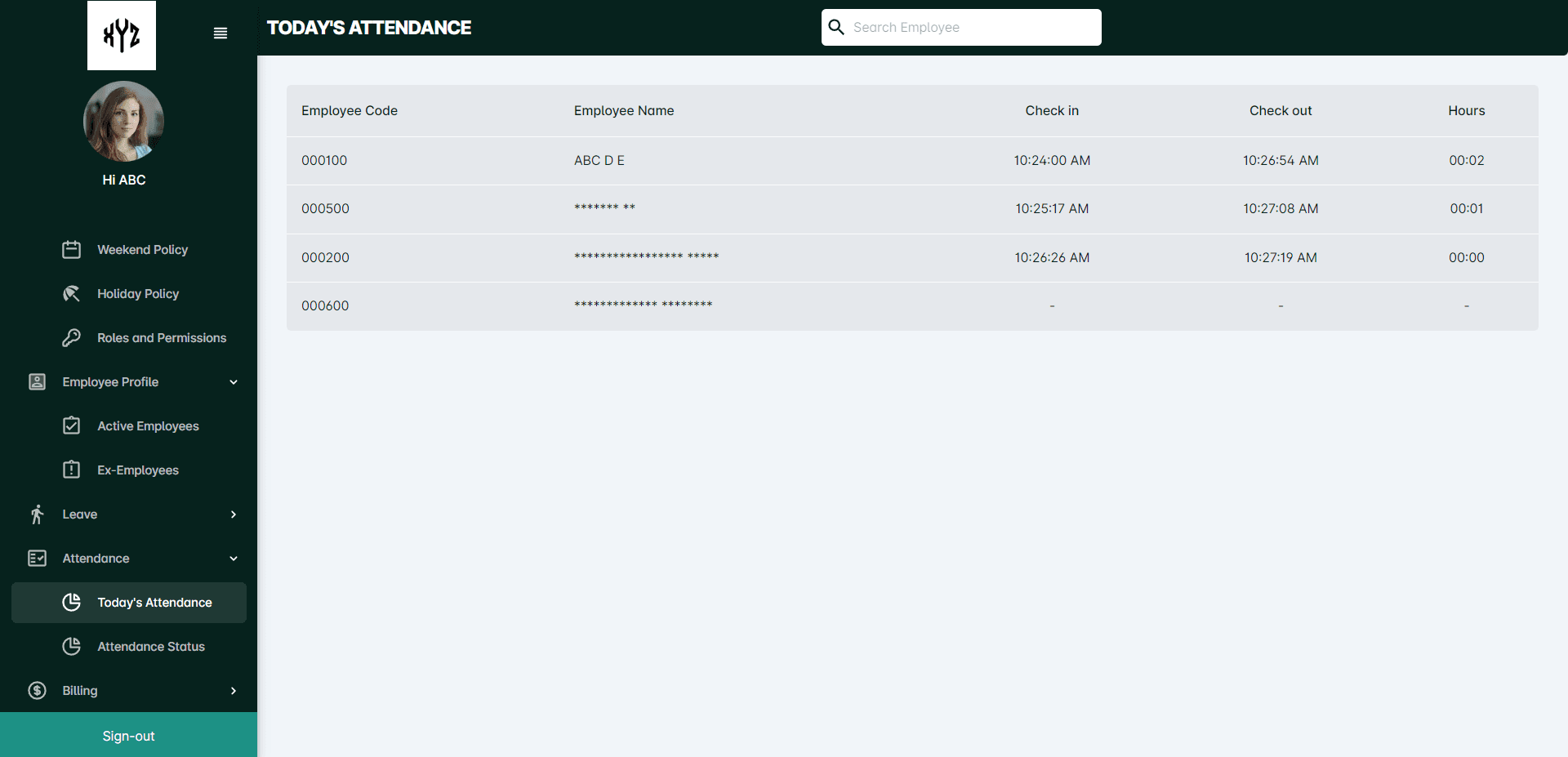
Attendance status
The Attendance Status page allows you to view the attendance status for a specific date and employee. On the Attendance Status page, you will find options to choose the desired date for which you want to check the attendance status. Select the specific To and From date in the date picker. Additionally, you have the option to select the employee for whom you want to view the attendance status. Choose the employee from a dropdown menu and click the Filter option on the upper right side of the page.
The attendance status should indicate the check in and check out time. If the employee has applied for leave on that particular date, the status may also show as On Leave or Unapproved Leave to indicate that the leave request is still pending approval.

Asset Management
Asset Management is a comprehensive feature that allows organizations to effectively manage their assets, including equipment, devices, and other valuable resources. It provides a centralized system to track, organize, and monitor assets throughout their lifecycle, from acquisition to disposal. With Asset Management, Admin/HR Manager can view detailed information about assets, categorize them based on specific criteria, and manage vendor relationships for seamless asset procurement and maintenance.
By clicking the Asset Management, a drop down is displayed with View Asset, Category and Vendors as options.
Vendors
The Vendors feature enables users to store and organize information about the various vendors they engage with for HR-related services or products. It serves as a centralized repository to track vendor details, maintain communication records, and ensure efficient vendor management.
Users can make use of the Search bar to view a particular vendor.
Add Vendors
Click on the + Add Vendors option on the upper right side of the screen. It will open a side page like below.
Enter the Vendor Name, Contact Number, Email, Website and Address on the provided fields and enter the Submit button.

A notification showing Successfully Added will be displayed on the upper right of the page.
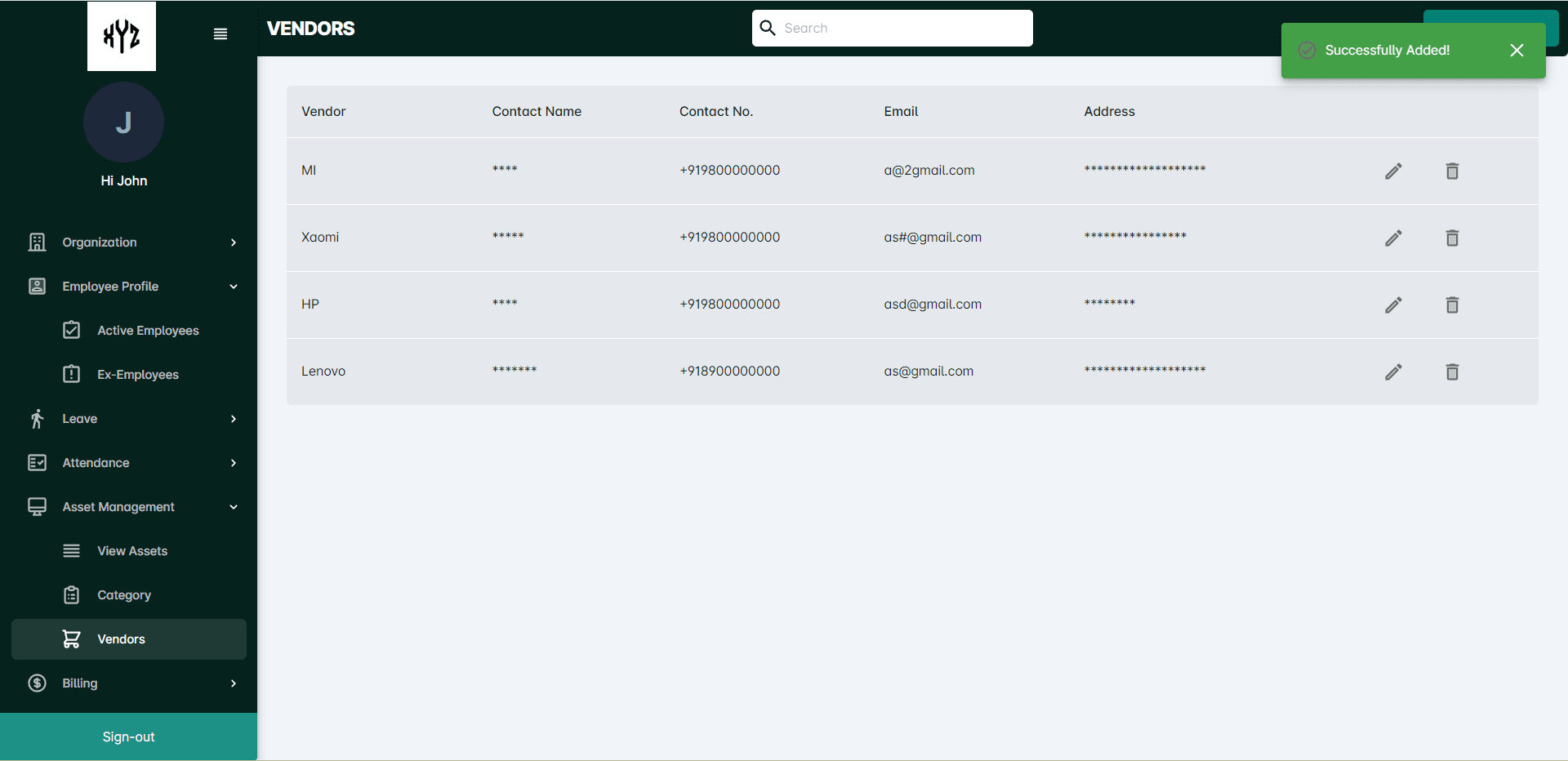
Edit Vendors
Click on the Edit icon on the right side of each Vendor. The users will be able to edit the details and can Submit it. A notification showing Successfully Updated will be displayed on the upper right of the page.
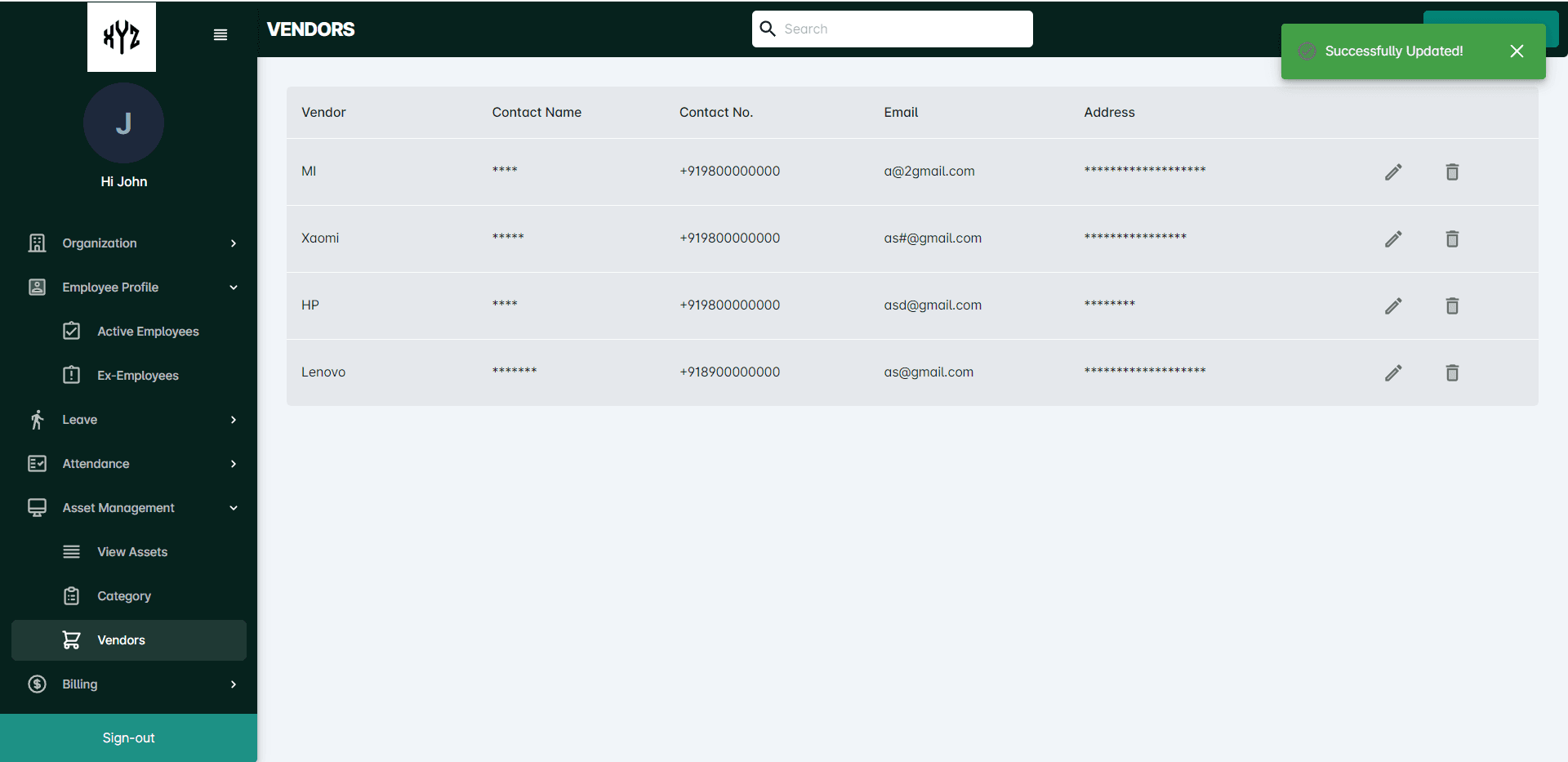
Delete Vendors
Click on the Delete icon next to the Edit icon to delete a particular vendor . It will open a command box to confirm the deletion.
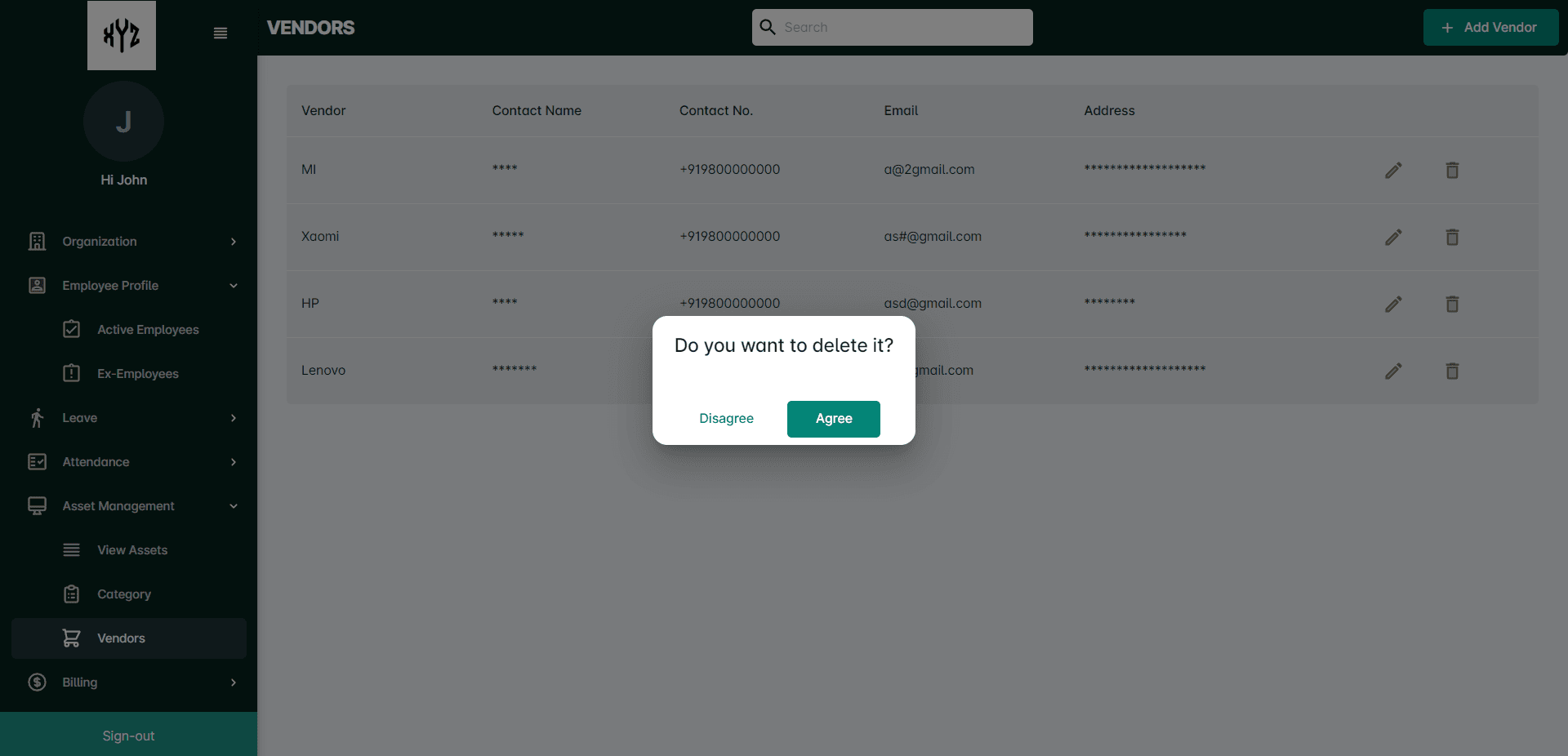
When you click on Agree, a notification will be displayed as Successfully Deleted.

HRMNest restricts users from deleting vendors who are still in use or associated with active transactions. If you attempt to delete such a vendor, you will receive a notification indicating that the vendor cannot be deleted due to existing dependencies.
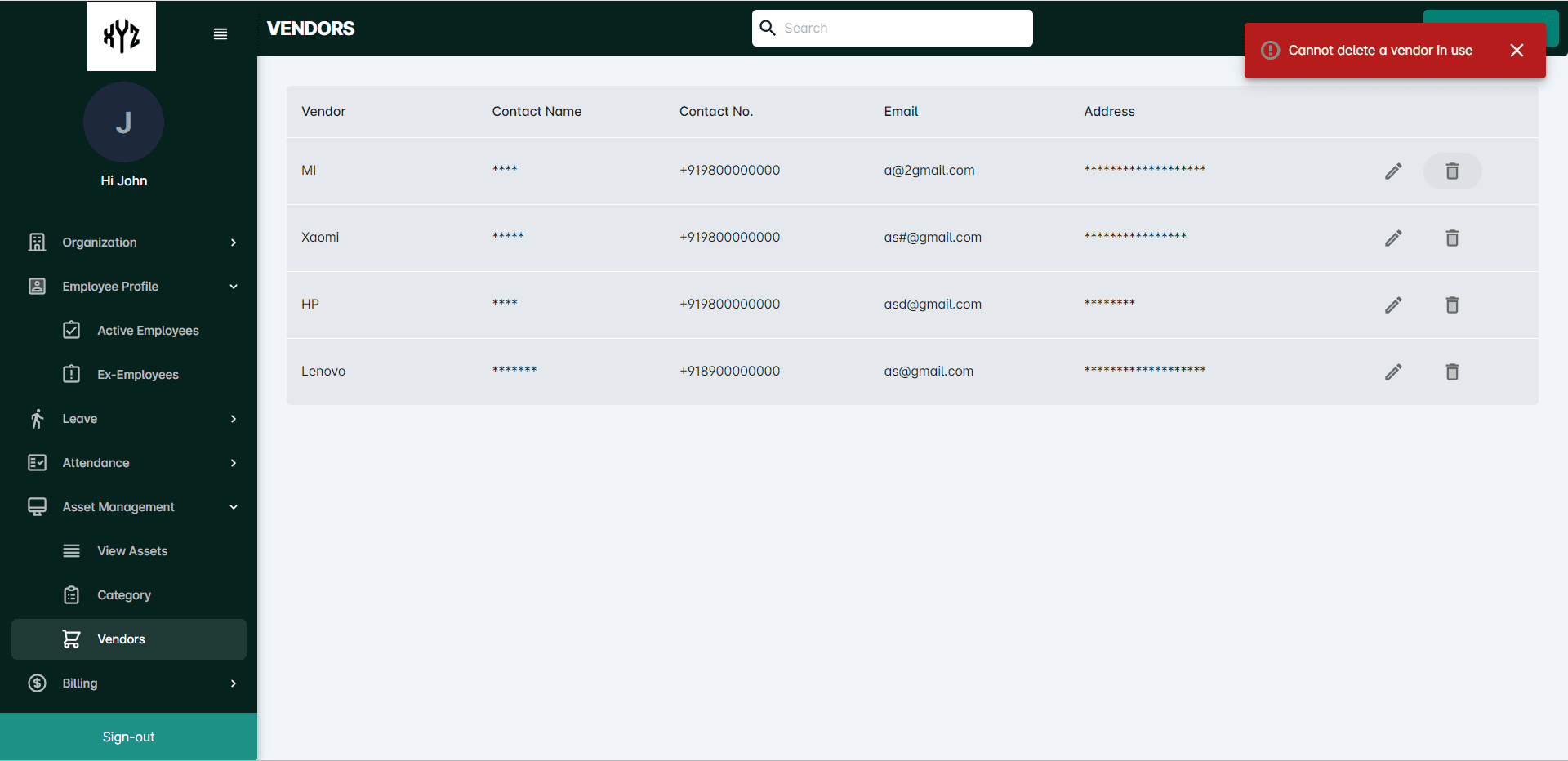
Category
On the Category page, you can view the list of already defined asset categories. Each category entry includes details such as category name, total number, instock, assigned, defect, repair, decommissioned and stolen specific to the category.
Add Category
Click on the +Add Category option on the upper right side of the screen. It will open a side page like below.
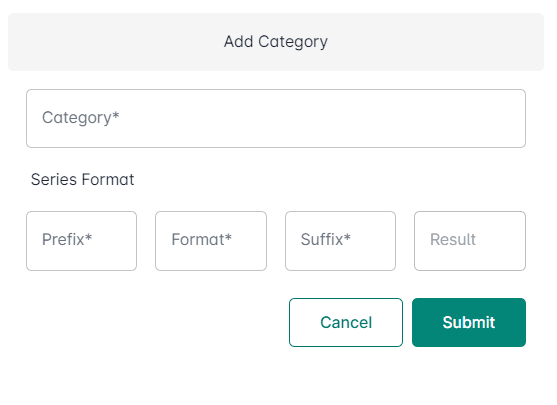
Enter the Category Name and Series Format on the provided fields and enter the Submit button.
The categories will be listed as shown below.
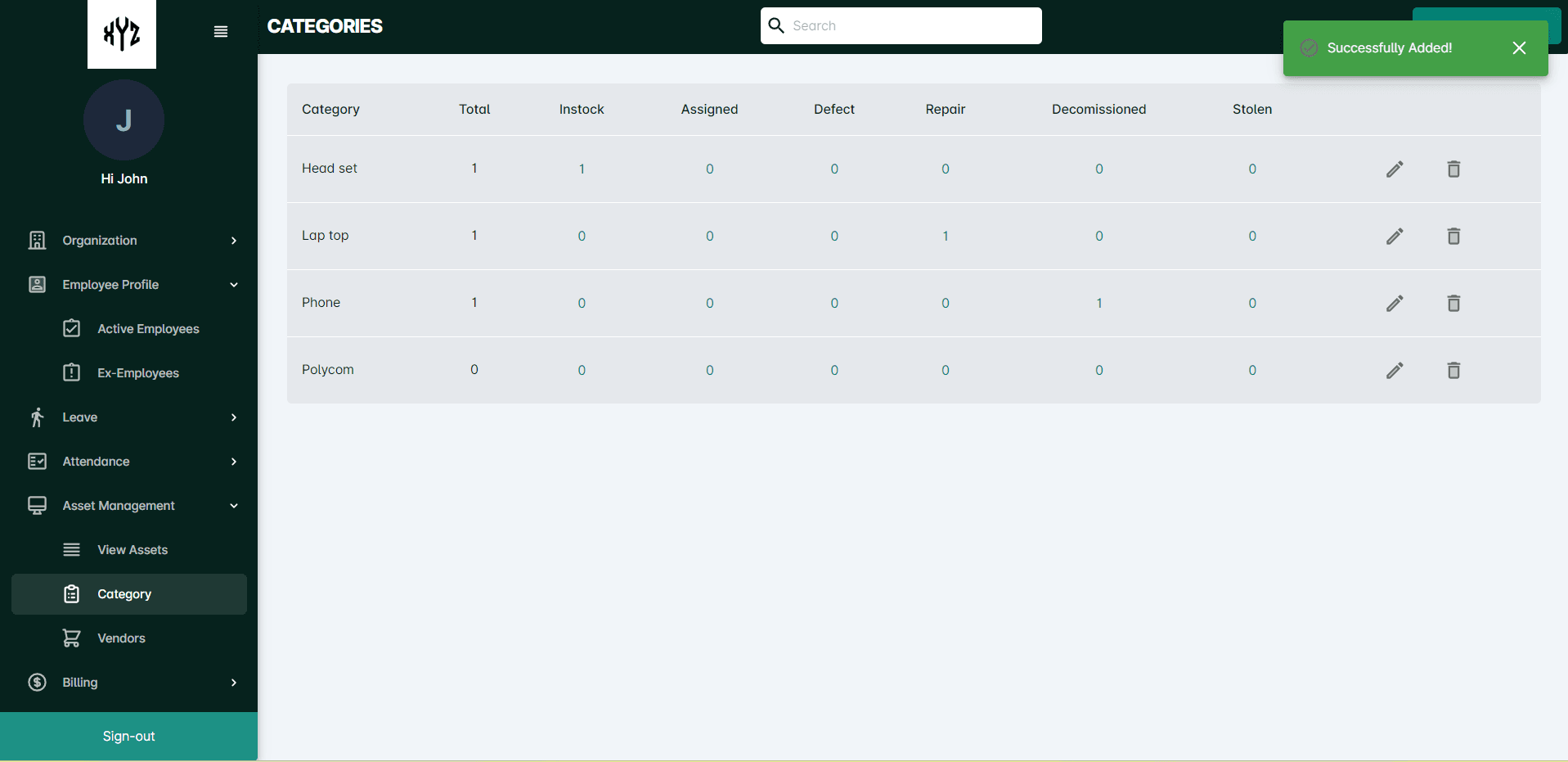
Edit Category
Click on the Edit icon on the right side of each category. The users will be able to edit the details and can Submit it. A notification showing Successfully Updated will be displayed on the upper right of the page.
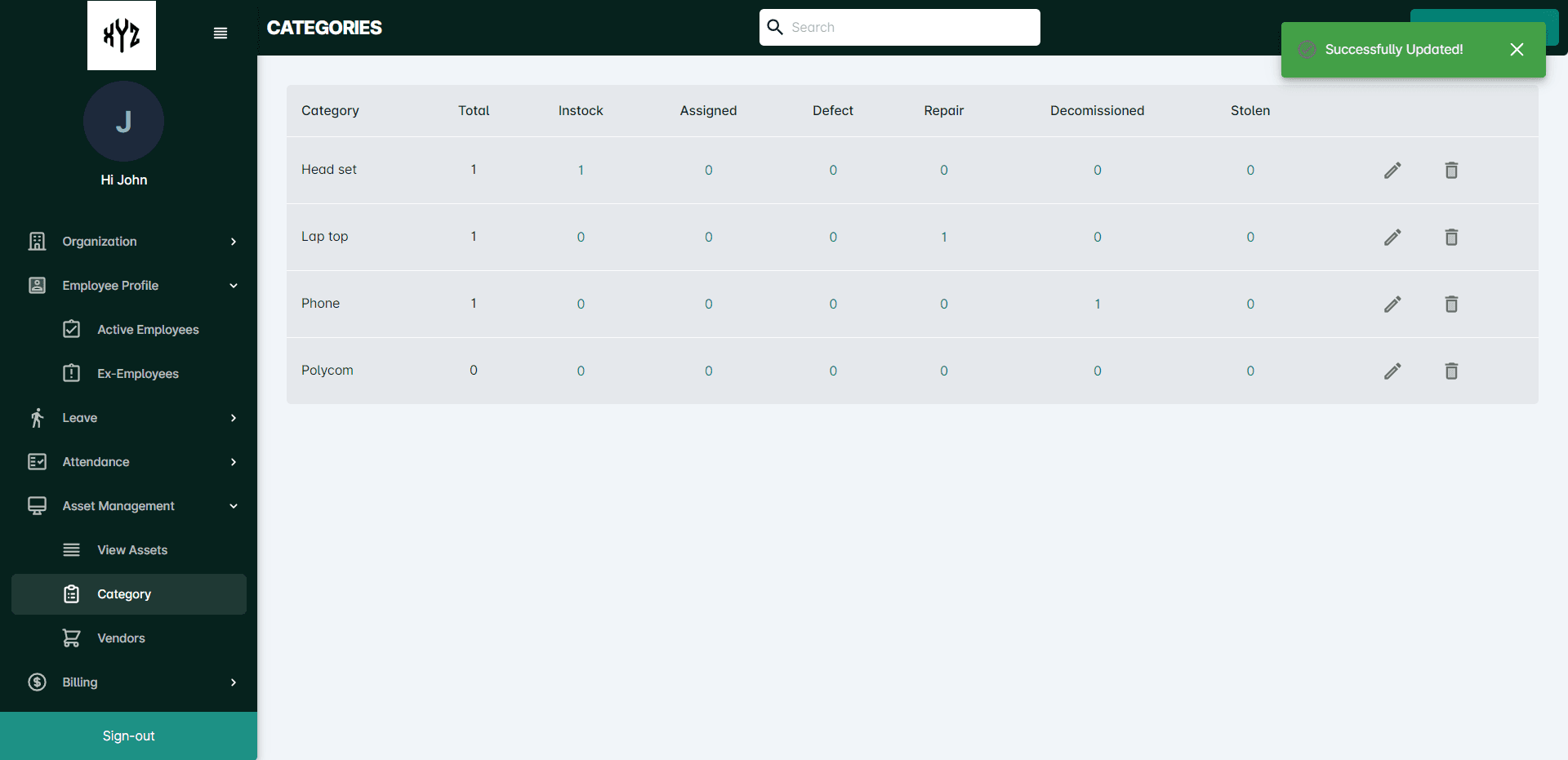
Delete Category
Click on the Delete icon next to the Edit icon to delete a particular Category. It will open a command box to confirm the deletion.
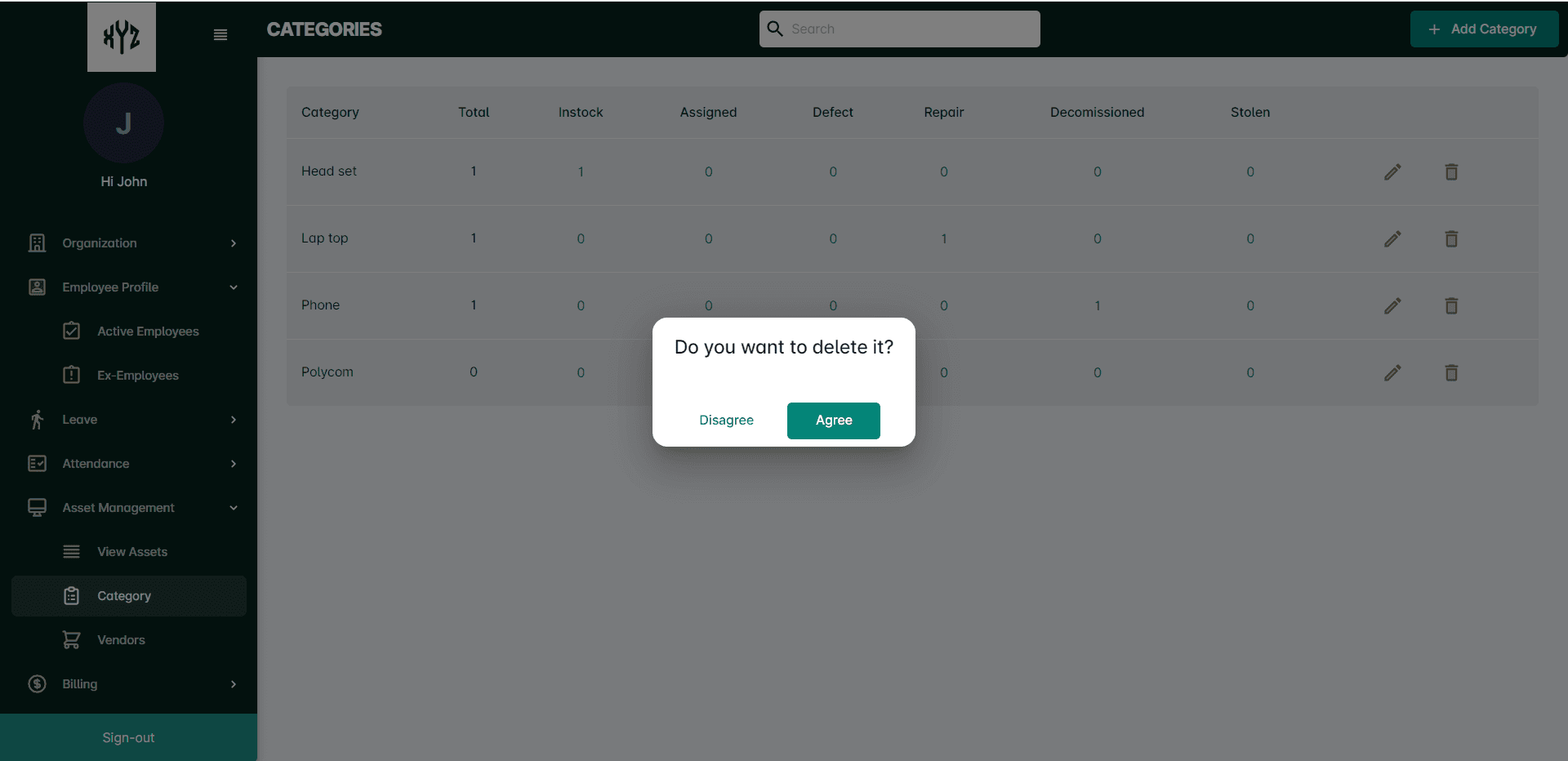
A notification will be displayed as Successfully Deleted.
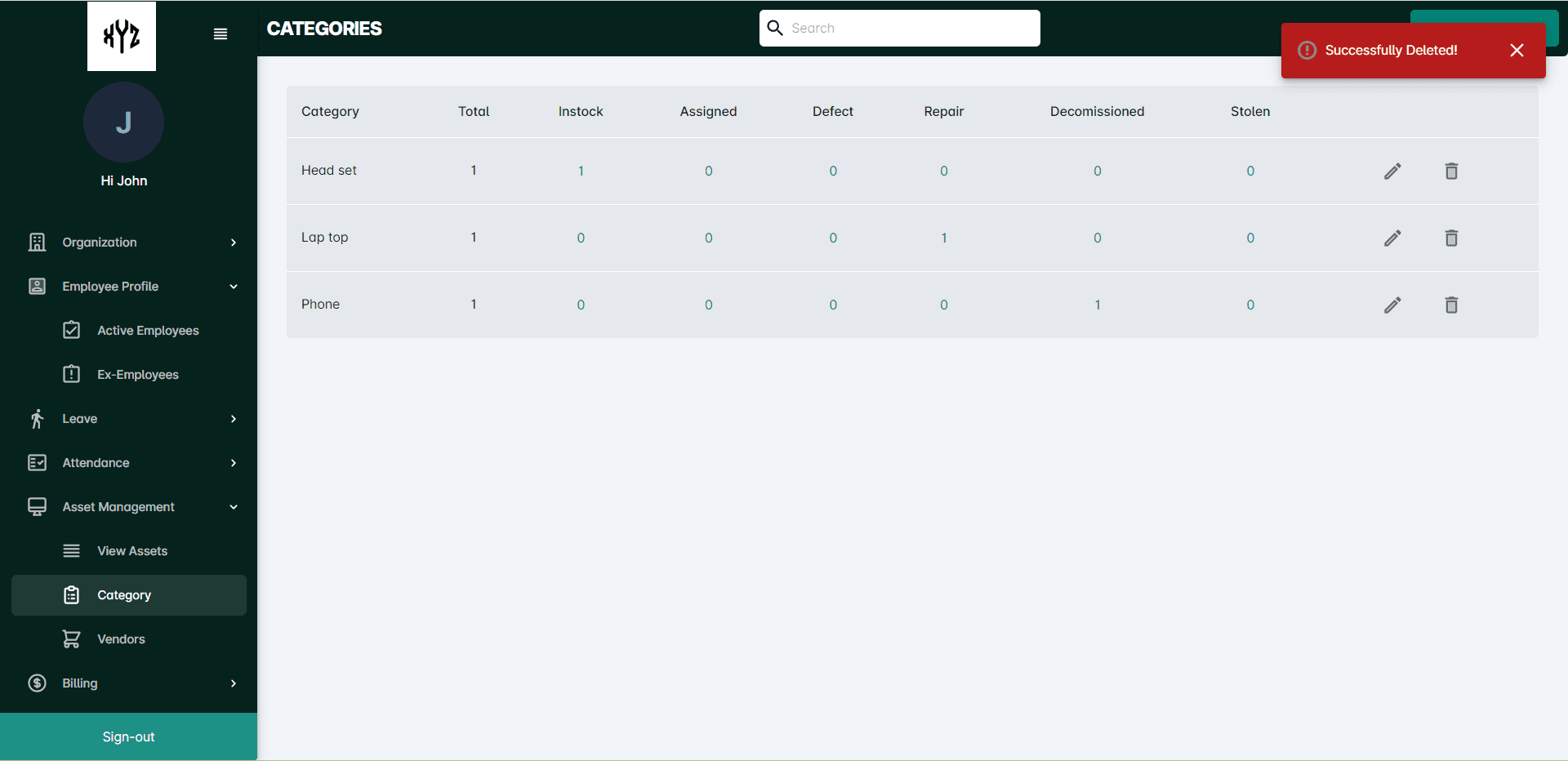
HRMNets restricts users from deleting categories that are still in use or associated with active items. If you attempt to delete such a category, you will receive a notification indicating that the category cannot be deleted due to existing dependencies.
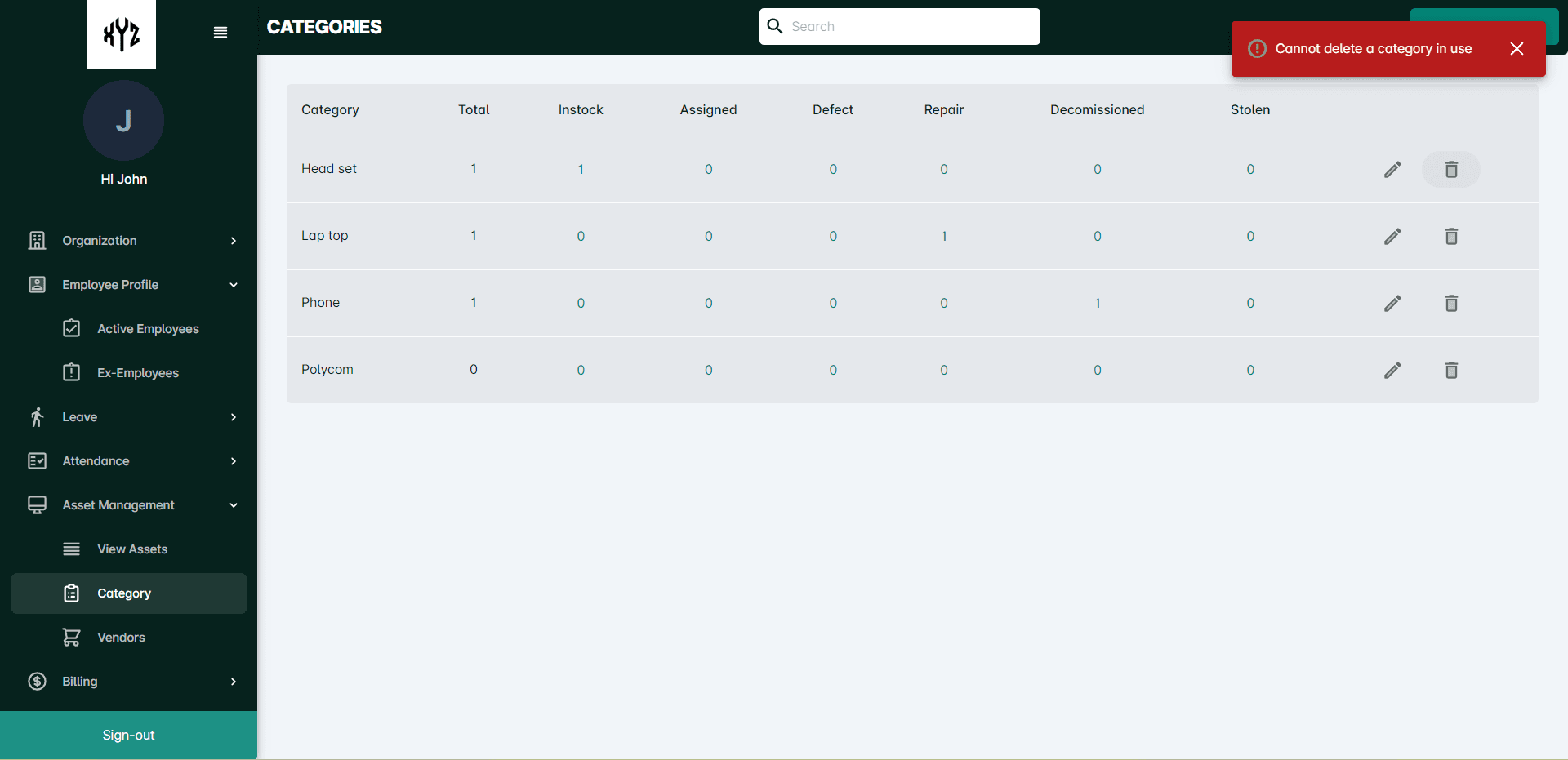
View Asset
The View Asset page will display a list of all the assets registered in the system, including information such as Asset ID, Category, Serial number, Model, Status and for whom it is Assigned to.
Users can make use of the Fiter icon to filter out assets according to category or status.
Add Asset
Click on the + Add Asset option on the upper right side of the screen. It will open a side page like below. It will contain two options - Edit Asset and Asset History.Select Edit Asset and give necessary information. Initially, the status of the asset will be shown as In-Stock.
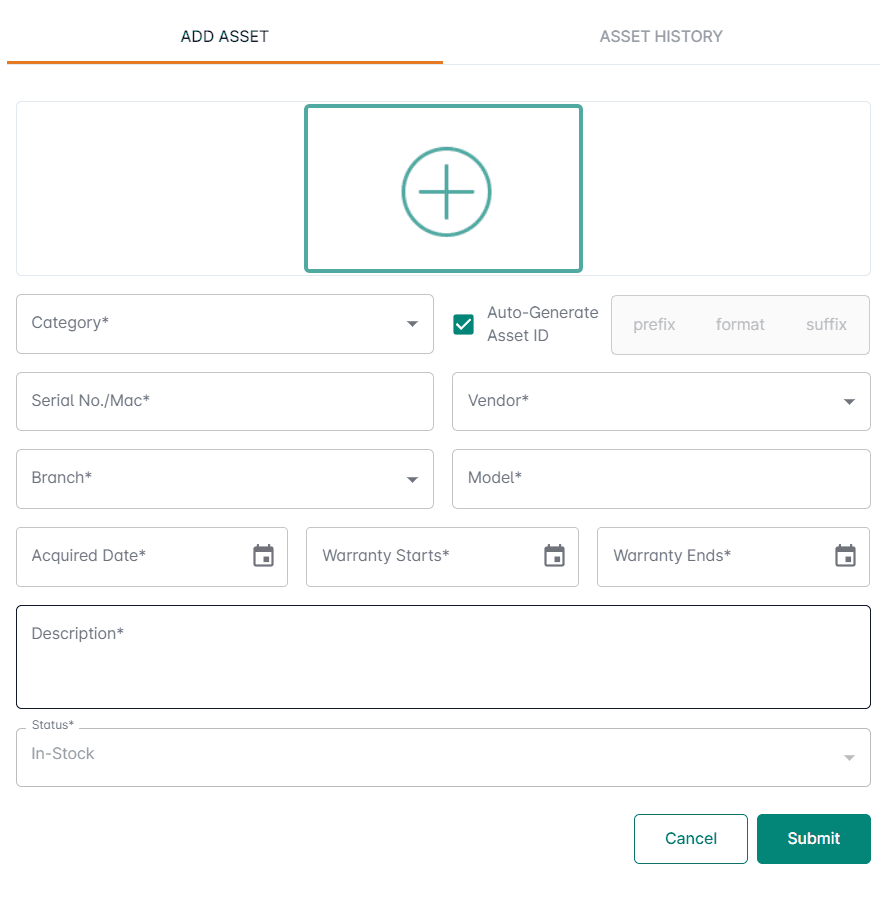
Enter the relevant information needed on the provided fields and enter the Submit button.
A notification showing Successfully Added will be displayed on the upper right of the page.
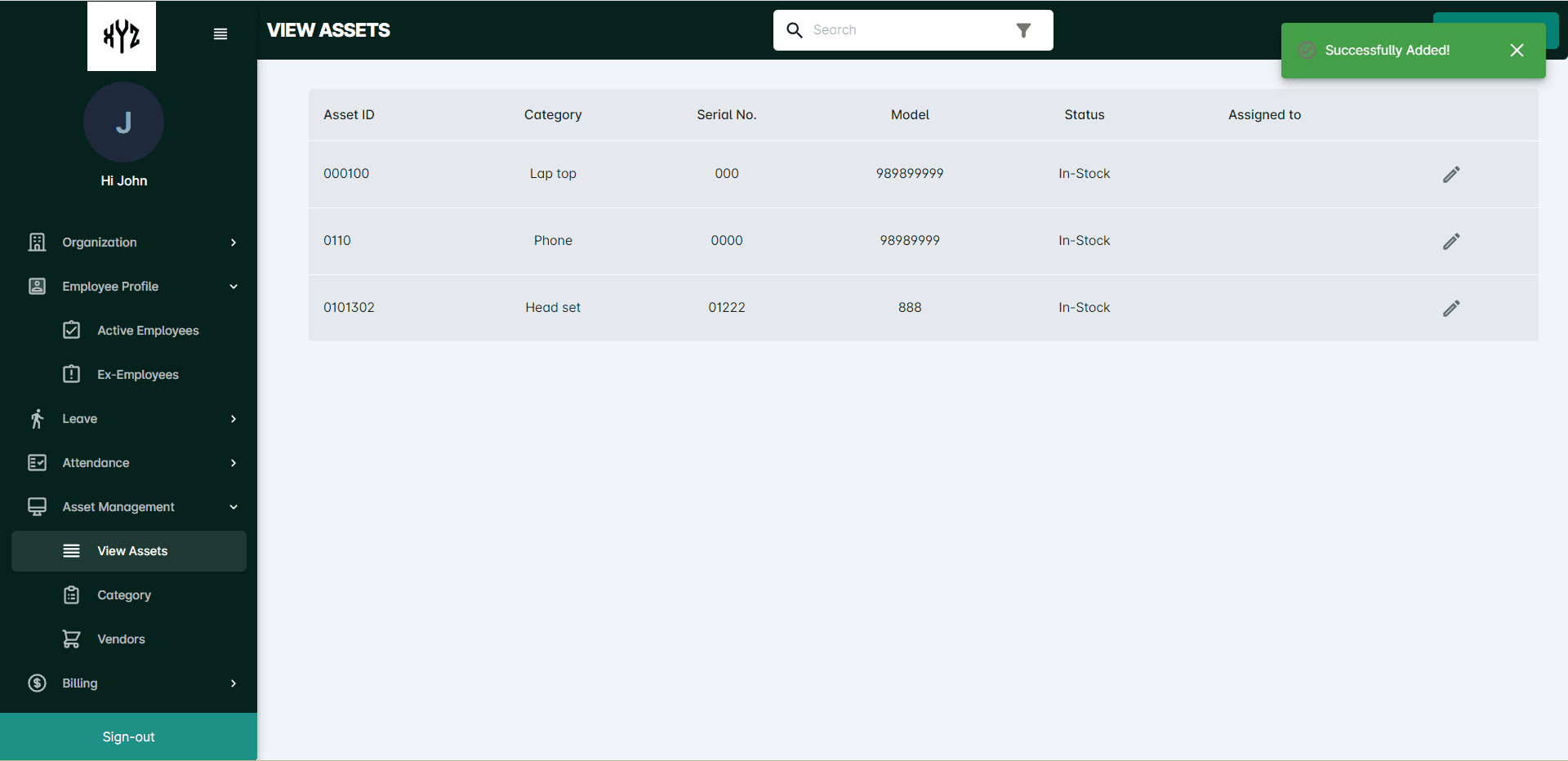
Edit Asset
Click on the Edit icon on the right side of each Asset. Users can change the status of the asset as In-stock, Assign, Defect, Repair, Stolen and Decommission from the drop down. The users will be able to edit the details and can Submit it. A notification showing Successfully Updated will be displayed on the upper right side of the page.
Assigned Asset
Admin/HR manager can assign a particular asset to an employee by changing the status of the asset by editing the asset. Select the Assign option from the drop down. A new set of fields will appear below the Status field. Give details on name of the employee whom it is assigned to, Employee ID, Assigned Date and click the Submit button.
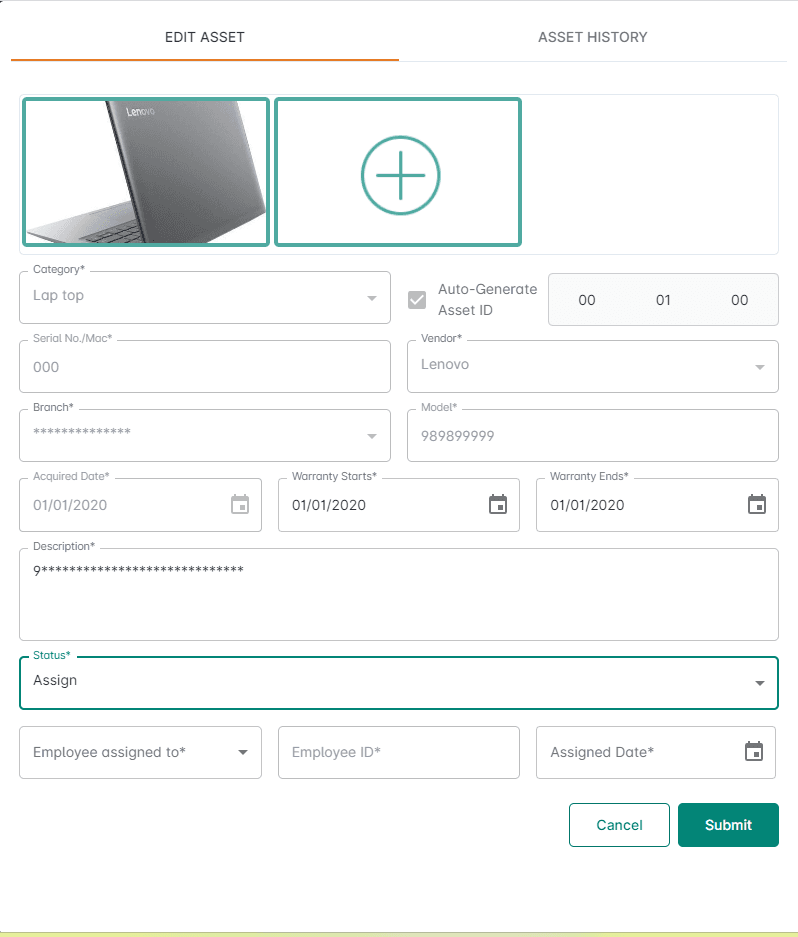
Admin/ HR manager can change the status of a defected asset as Defect by editing the particular asset. Select the Defect option from the drop down. A new set of fields will appear below the Status field. Give details on whether it is assigned to an employee or a branch. If it is assigned to an employee, select the name of the employee and the defected date. If it is assigned to a particular branch, select the name of the branch and the defected date.
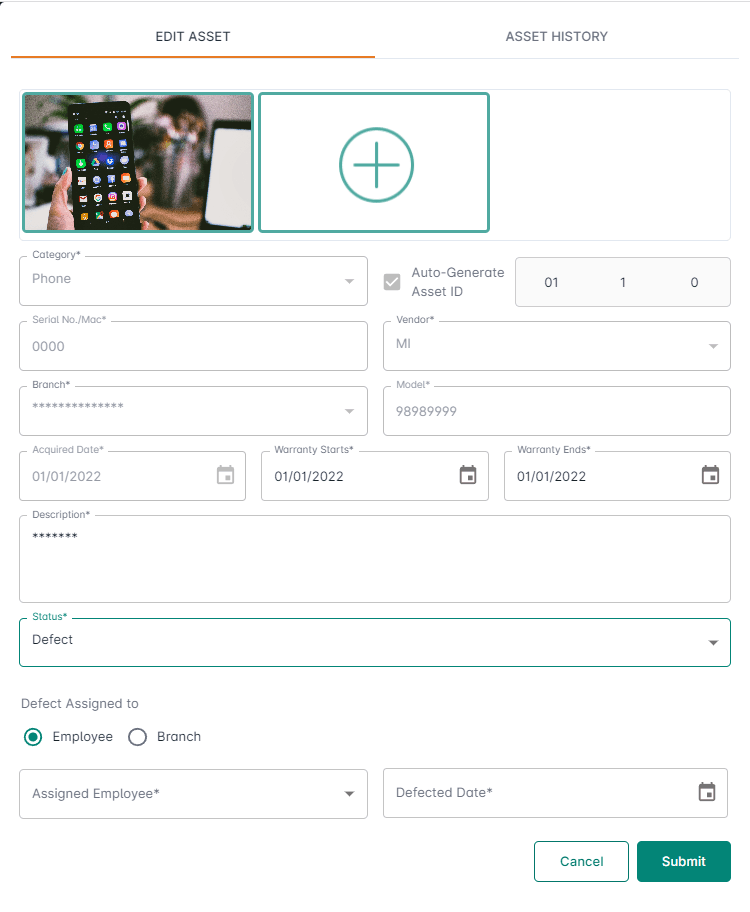
Users can change the status of the defected item , if it returned to the vendor by selecting the Return option from the drop down and giving the returned date.
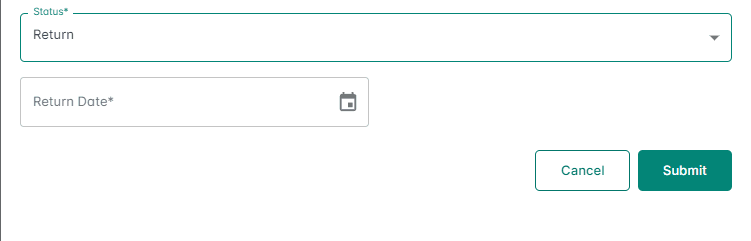
Stolen Asset
Admin/ HR manager can change the status of an asset which is stolen by editing the asset. Select the Stolen option from drop down. A new field for entering the stolen date will appear below the Status field. Give the stolen date.

Users can change the status, if the stolen asset is found. Select the Found option from the drop down and give the date which is found on.
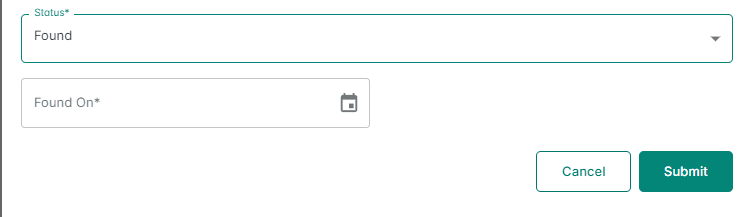
Repair Asset
Admin/HR manager can change the status of an asset which is in repair by selecting the Repair option from the drop down. A new set of fields will appear below the Status field. Give details on whether it is assigned to an employee, branch or a vendor for repair. Select the employee, branch or vendor name from the drop down, repair assigned date and expected return date.
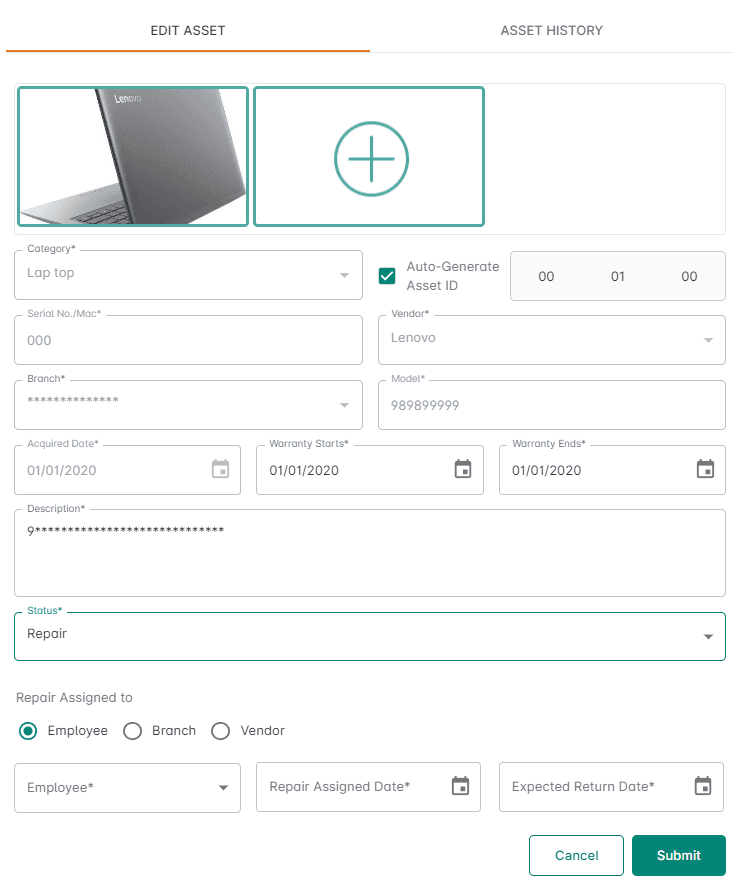
If the repaired item is returned, users can change status as returned from the drop down.
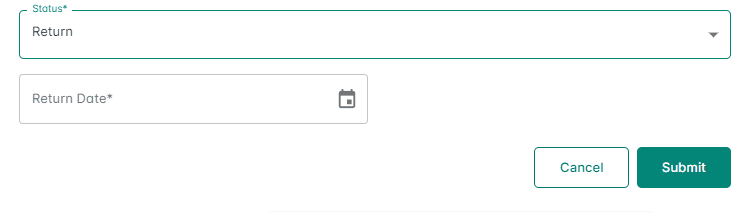
Decommissioned Asset
Admin/HR manager can change the status of the assets that are no longer in active use or operation within an organization by selecting the Decommissioned option from drop down. A new field for entering the decommissioned date will appear below the Status field.
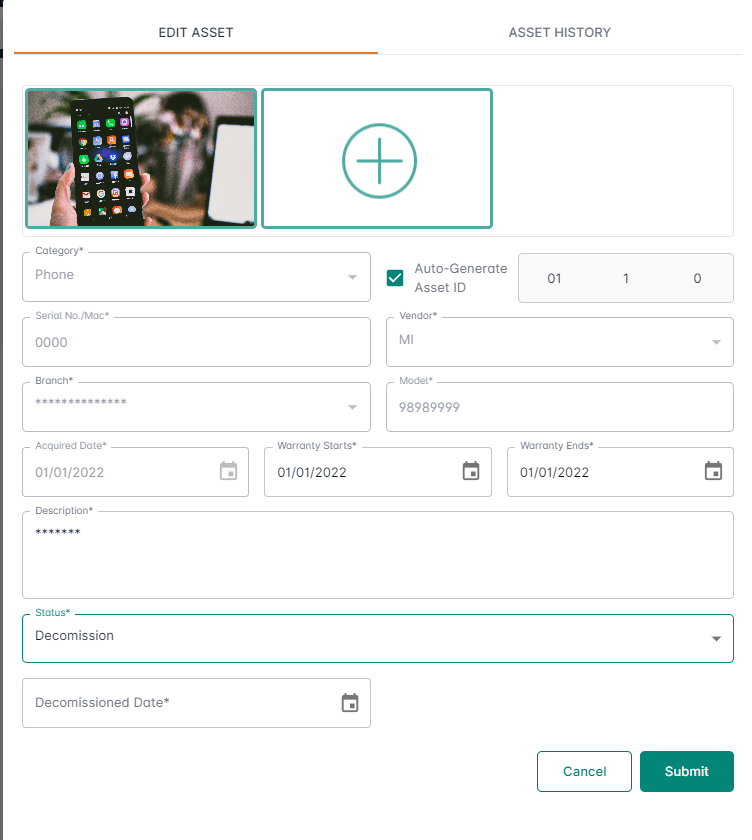
The reusing or repurposing assets that were previously marked as decommissioned can change the status as Make available.
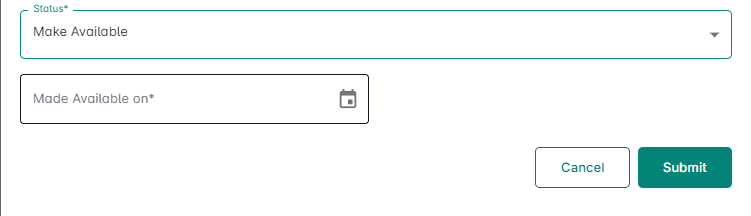
Asset History
Asset History option provides a comprehensive record of events, actions, and changes that have occurred over time for each asset. This feature enables efficient asset management, facilitates decision-making, and ensures compliance with asset-related policies and regulations.
To view the Asset History click on the Edit icon on the right of each asset. Select the Asset History option next to Edit Asset. The asset history will typically display a chronological list of significant events or actions related to the asset.
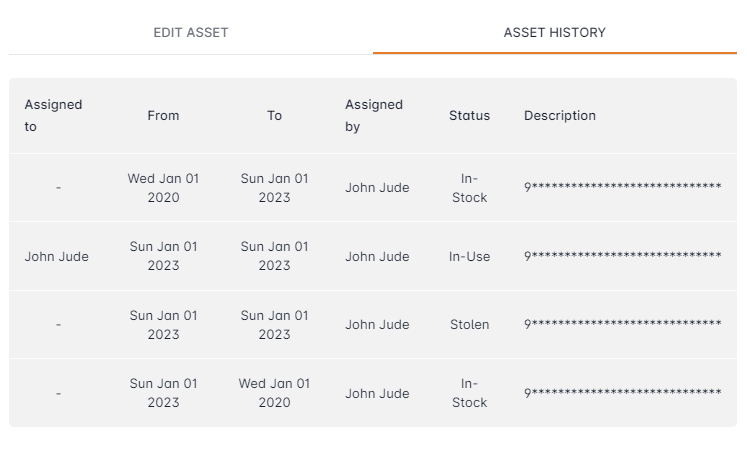
Billing
The Billing feature enables organizations to manage their subscription plans and billing details effectively. It offers different plans catering to varying needs and requirements. With the Billing feature, users can select a suitable plan, update billing information, and manage subscriptions seamlessly.
Within the Billing section, you will find information about the available plans. The plans typically include Start Up, Business and Enterprise, each offering different features and pricing options. Familiarize yourself with the features and pricing details of each plan to make an informed decision.
Overview
By clicking the Billing option a drop down showing Overview, Invoice and Payment Method will be displayed. The Overview option within the Billing section provides a comprehensive overview of your organization's billing details and subscription information.
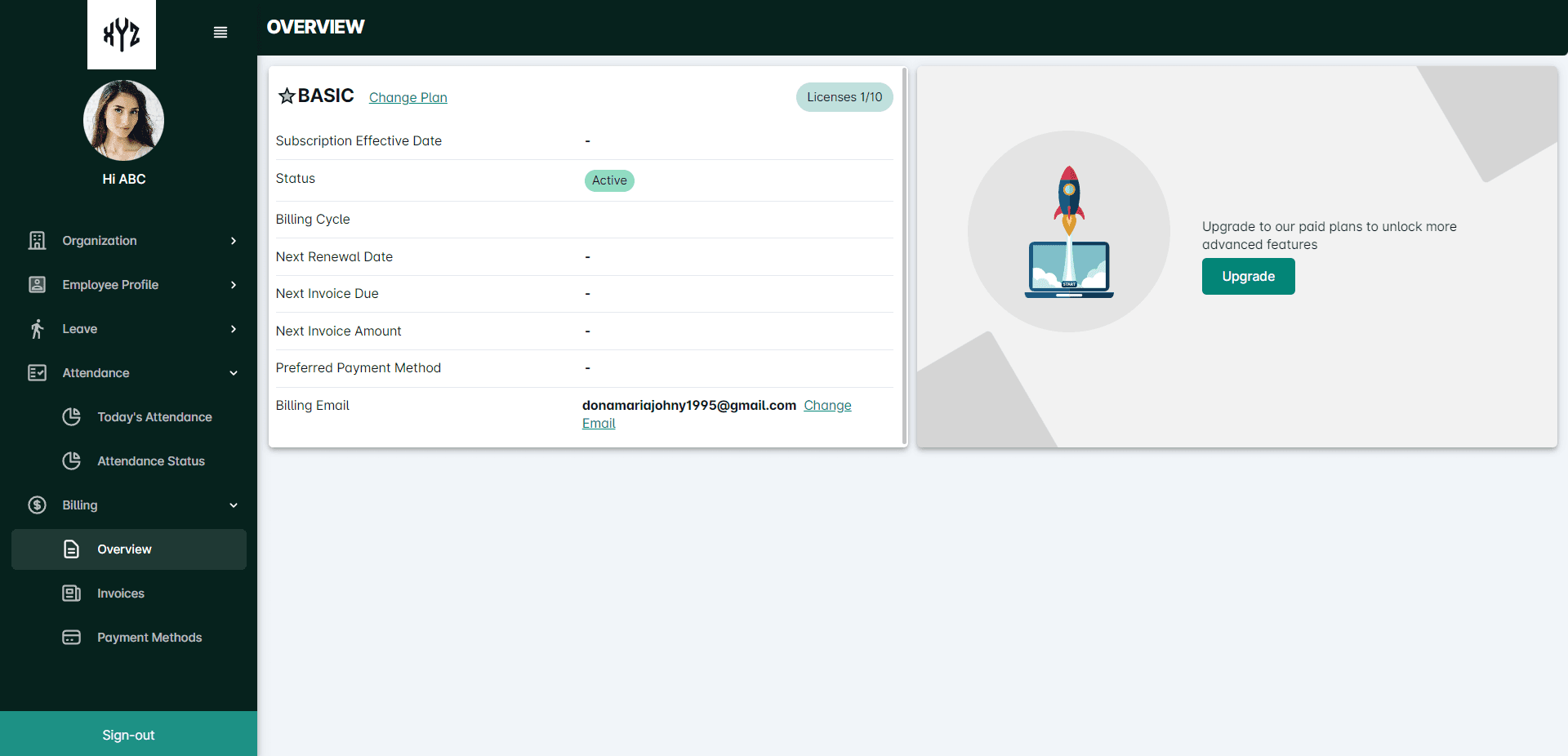
Subscription Effective Date: The subscription effective date refers to the date when the subscription plan became active and commenced its services.
Status: The status indicates the current state of the subscription, whether it is Active, Past Due, Paused or Trial.
Billing Cycle: The billing cycle refers to the specific time period for which the subscription charges are calculated. It can be monthly or yearly. .
Next Renewal Date: The next renewal date denotes the date on which the subscription will automatically renew if not canceled by the user before that date.
Next Invoice Due: The next invoice due date signifies the deadline by which the user needs to make the payment for the upcoming billing cycle.
Next Invoice Amount: The next invoice amount displays the total amount that the user needs to pay for the next billing cycle. It will depend on the number of employees added to the HRMNest.
If the user needs to reduce or increase the number of employees, they can do so by selecting the Change plan option on the upper left side of the screen.
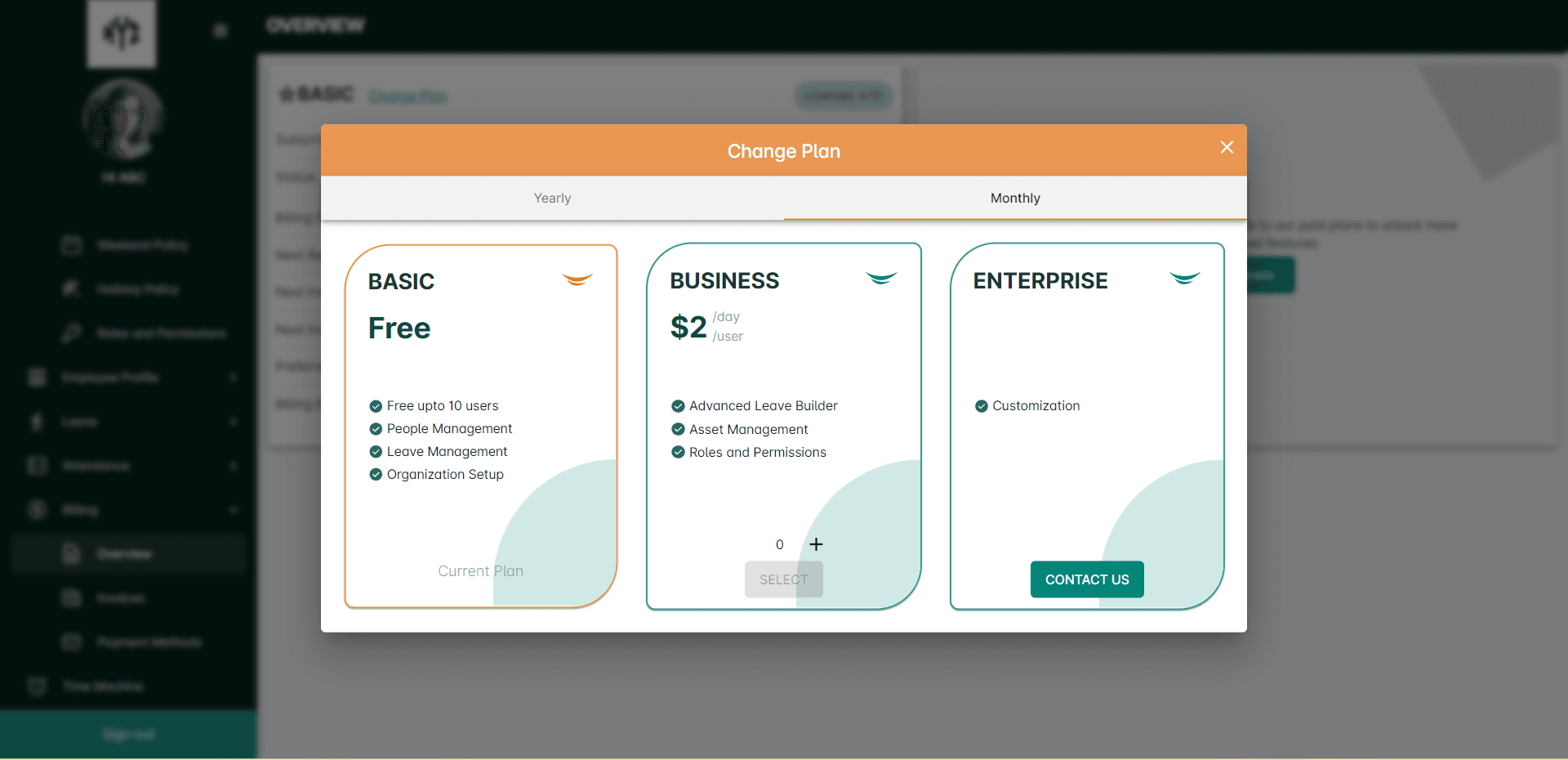
Reduce or increase the number of employees by clicking on the + or - icon in the Business plan and click Select button. It will show the overview page with a notification showing Plan Updated.
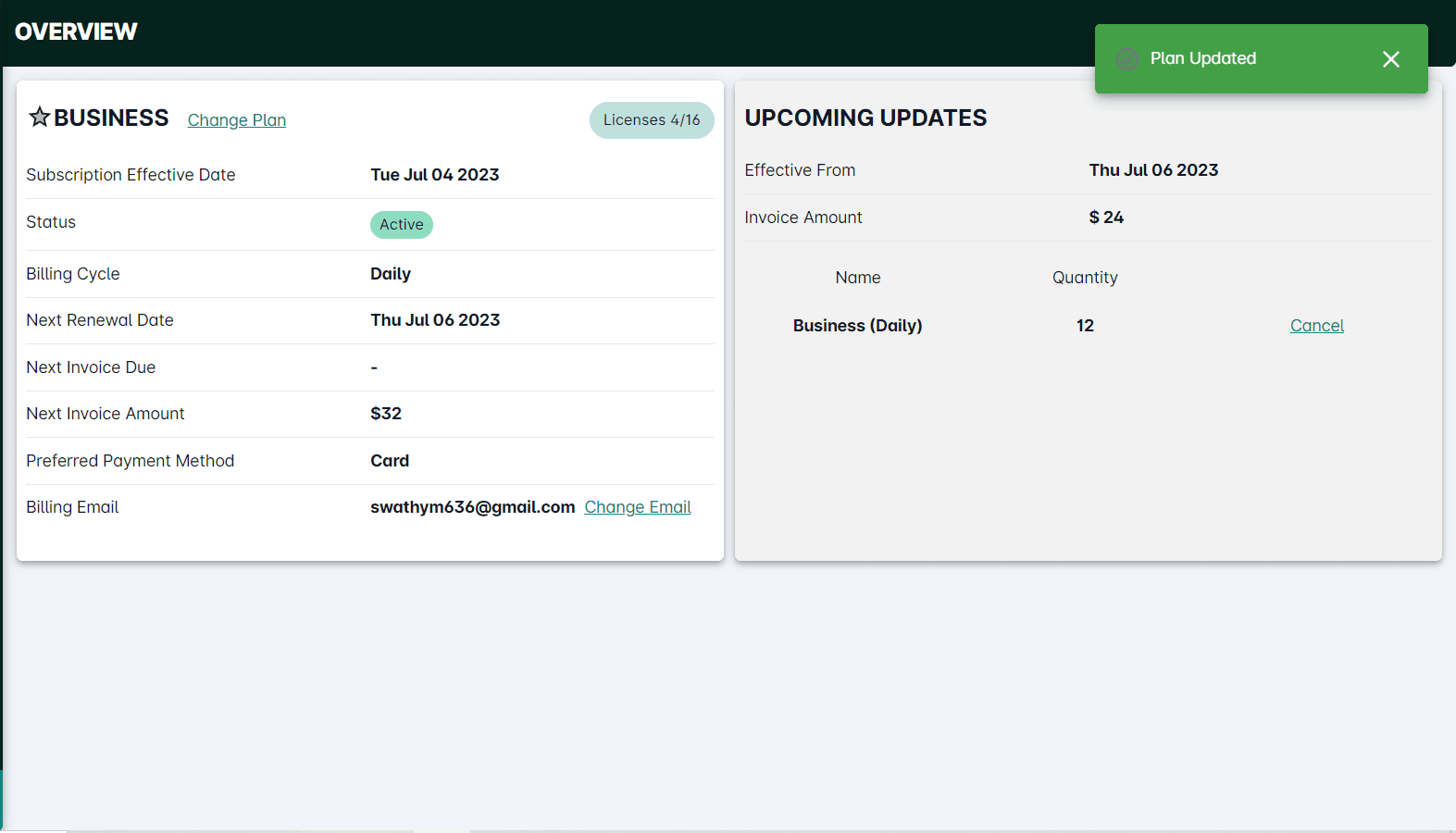
If they want to cancel the new updates click on the Cancel button on the Upcoming Updates page.
Here, The number of employees is reduced and the Invoice Amount is also reduced. The balance paid will be kept in the HRMNest account and can be used in the next payment.
 

Here, the number of employees is increased and it will lead to a payment portal where the user needs to pay for the increased number of employees. They can make the payment by clicking the Confirm Payment button. The amount will be deducted from the already added card. If the user wants to change the payment method, click on the Select a new payment method on the bottom line of the page.
If the user wants to know the detailed view of the payment, click on the View invoice and payment detailsoption on the page. A detailed view of the payment page will be displayed on the right side of the same screen. If the user has any queries they can contact the HRMNest Support team by clicking on the Contact hrm option on the bottom line of the page.
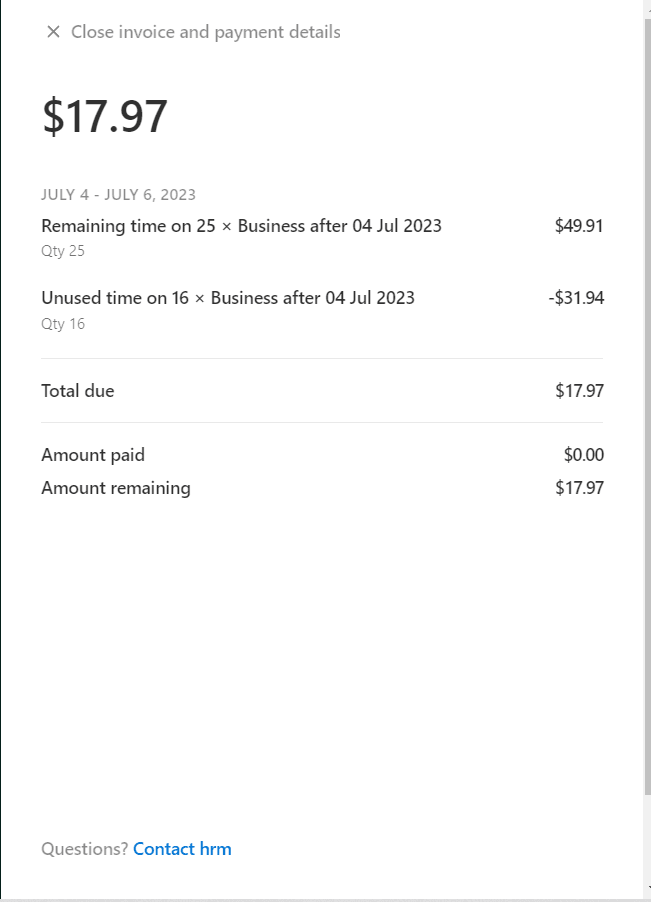
Preferred Payment Method: The preferred payment method indicates the user's chosen mode of payment for the subscription: Credit car, Debit card, Invoice payment etc.
Billing Email: The billing email is the designated email address to which all billing-related communications and invoices are sent. If the user wants to change the email address, click the Change Email option. A pop-up displayed asking for a new email address. Enter the email address and click the Submit button.
Trial option
As a new user, you are eligible for a 60-day trial period to explore the HRMNest’s full features and capabilities. During this trial period, you have complete access to all features of the software.
You can use HRMNest without providing any payment information or credit card details. Take note of the trial end date to ensure timely decision-making regarding the subscription plan. The billing information for the plan can be viewed in theInvoice section. You can make the payment at any time during this 60 day trial through the Invoice section.
If you choose not to pay for a subscription plan after the trial period ends, your plan will automatically be changed to the Start Up plan.
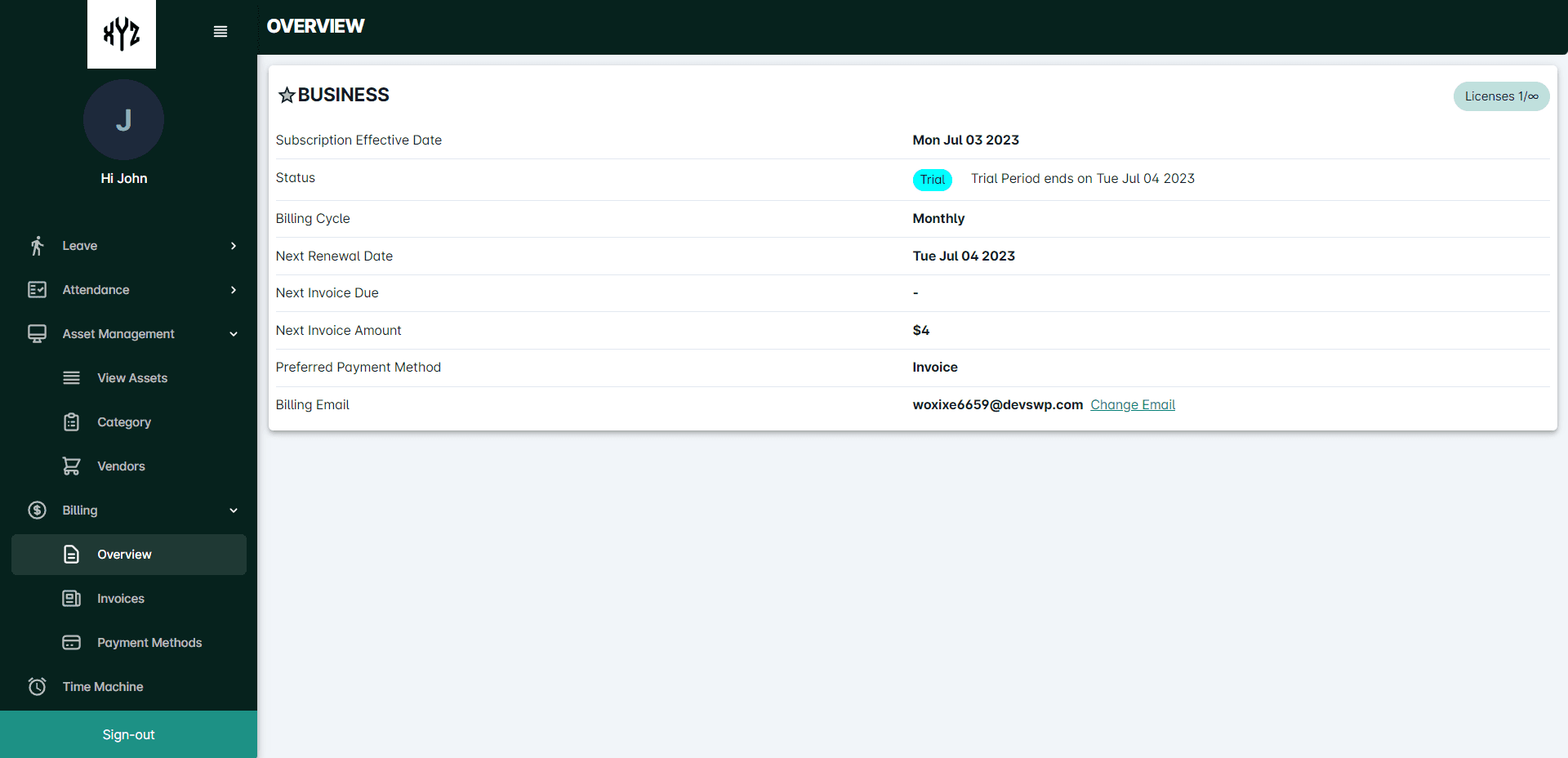
Start Up Plan
The Basic plan typically provides free access for up to 10 employees and the rest of the employee details will be locked in the Disabled employee section. Basic plans have limited features compared to paid plans. If you wish to access additional features or expand the number of employees beyond the StartUp Plan's limitations, you can upgrade to a higher plan at any time.
Business Plan
If the Basic plan does not meet your organization's requirements, you have the option to upgrade to a higher plan. Click on the Upgrade or Change Plan button associated with the desired plan, such as Business or Enterprise. Review the features and pricing details of the higher plan before proceeding. For choosing the Business plan, give the number of employees you wish to add in the HRMNest by clicking the + icon and click Select. You can select a monthly plan or the yearly plan.It will lead to a page shown below.
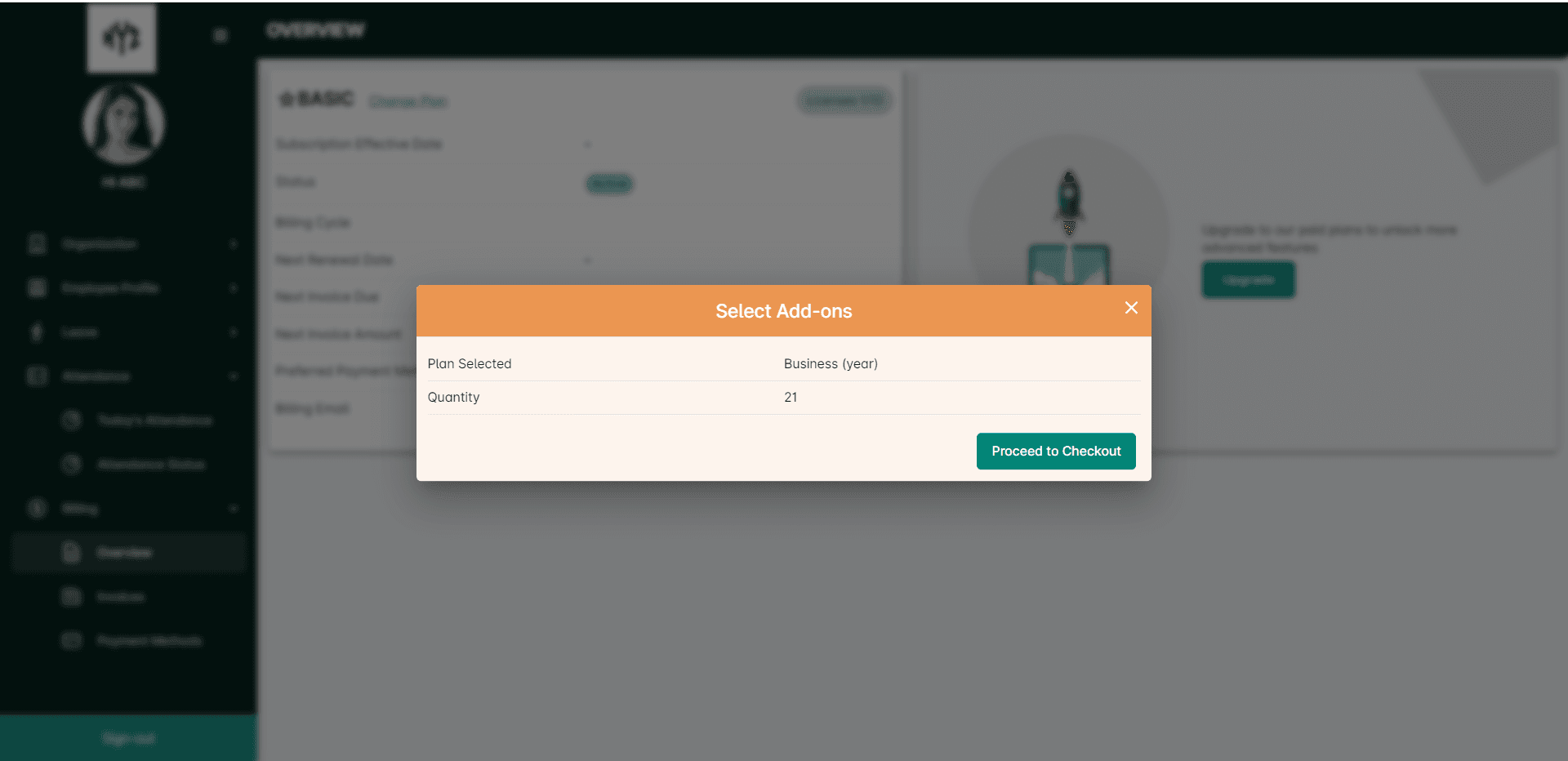
Click the Proceed to Checkout button. It will redirect to a payment gateway shown below.

Once you have finished managing your subscription the plan details will be displayed on the Overview page as shown below. It will include the following information: Subscription date, Current status, Invoice details, Employee license number
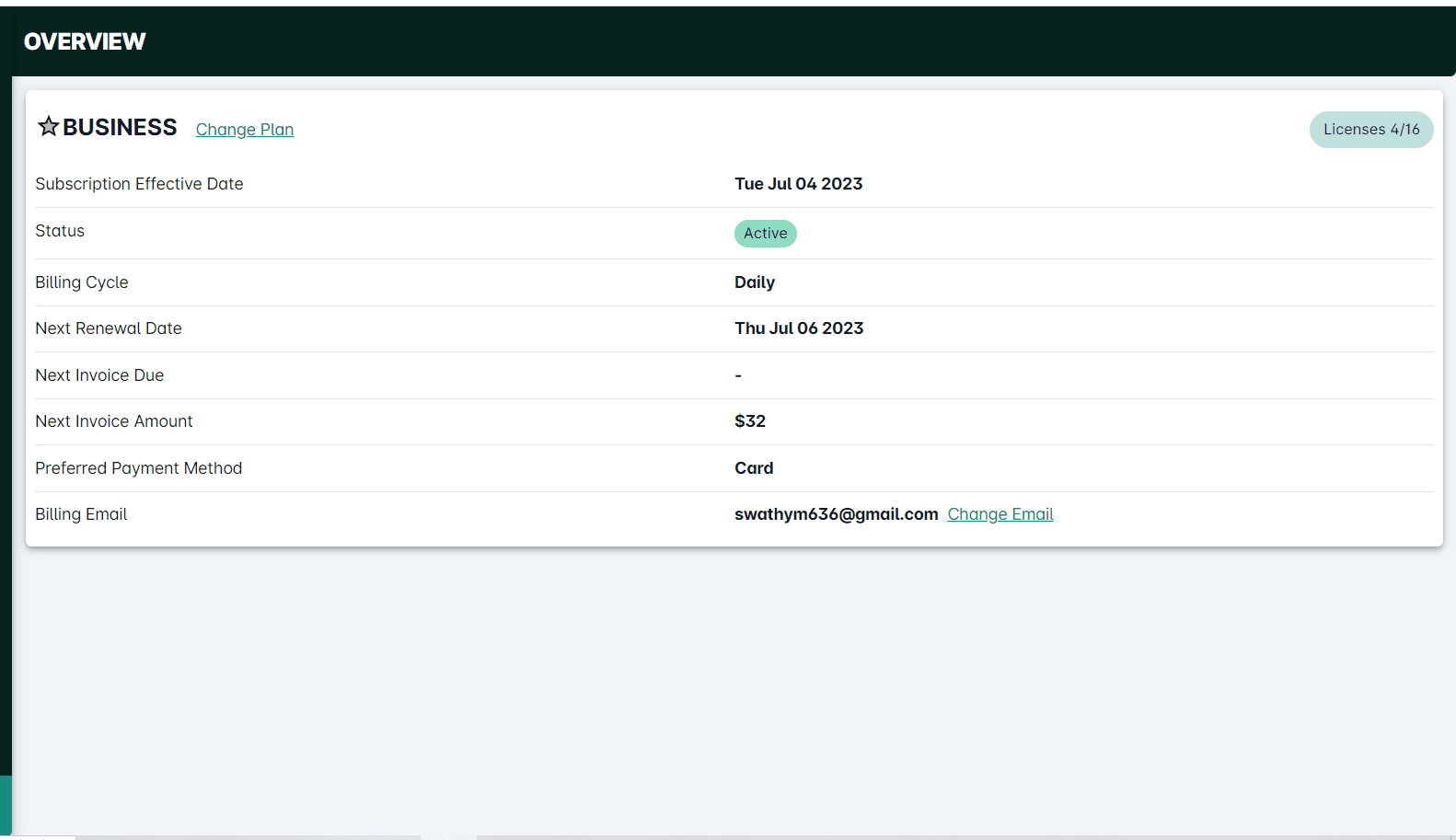
Enterprise Plan
The Billing section allows users to explore and upgrade to the Enterprise plan, which offers advanced customization options tailored to your organization's specific needs. If the Enterprise plan aligns with your requirements, click on the corresponding Contact Us button.
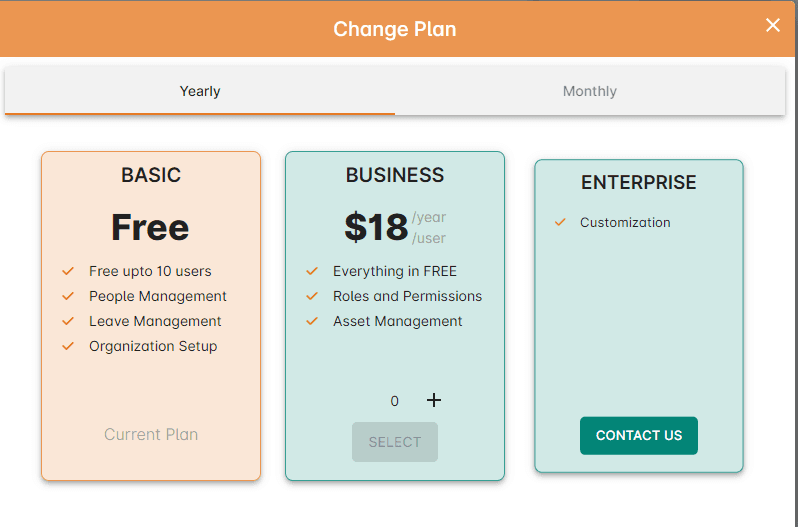
HRMNest will redirect you to a page with contact information. This page will provide details on how to get in touch with HRMNest for further assistance regarding the Enterprise plan and its customization options. Once you contact HRMNest, our support team will guide you through the process of customizing the Enterprise plan to suit your organization's specific needs. They will provide you with detailed information on features, pricing, and implementation timelines.
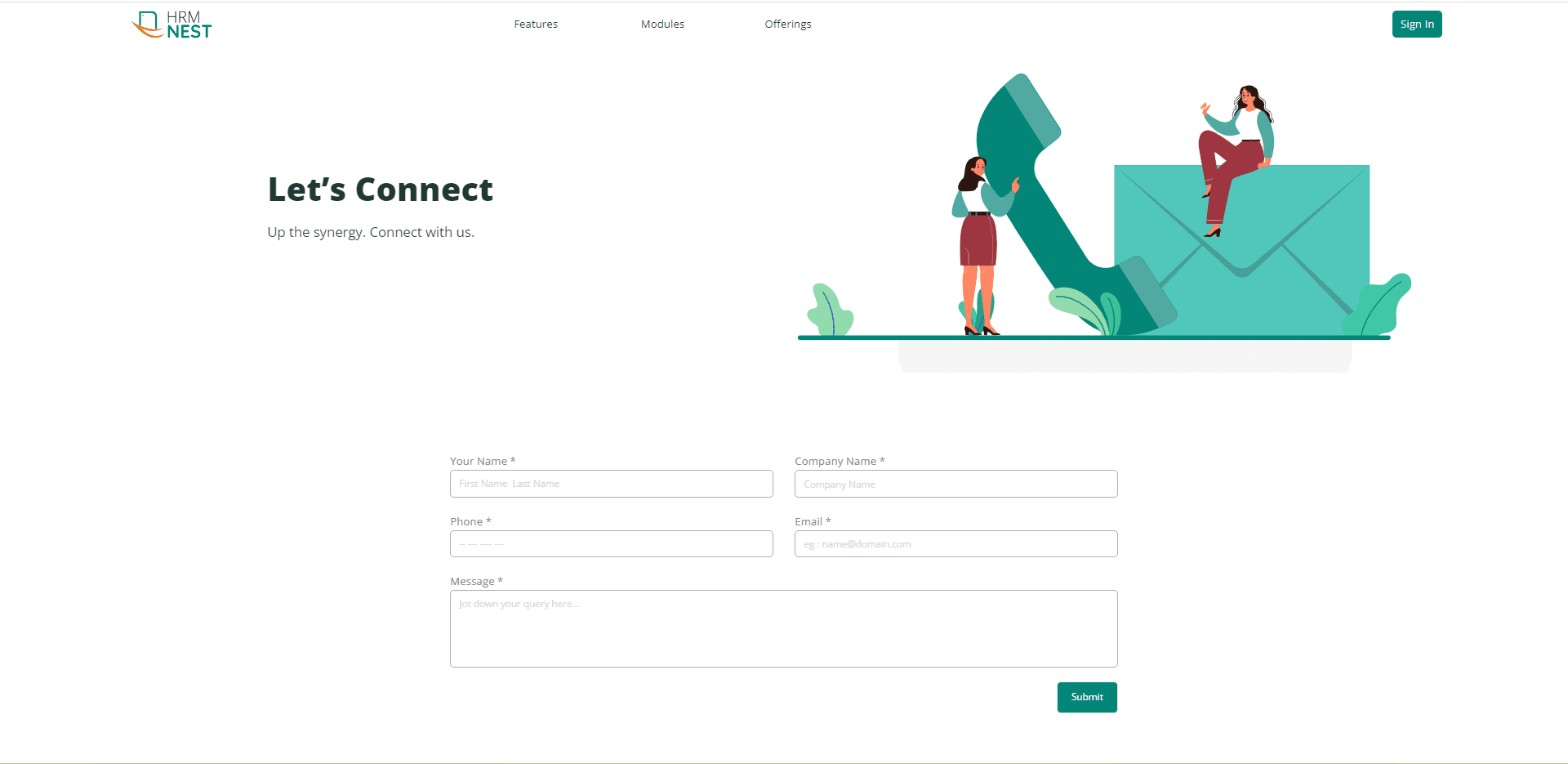
Invoice
The Invoice section in the HRMNest provides users with a comprehensive overview of invoices, displaying essential details such as invoice numbers, issue dates, due dates, and total amounts. On the Invoice page, you will find a list of your past invoices. Each invoice will typically include details such as the invoice number, Issue and payment date, amount and current status.
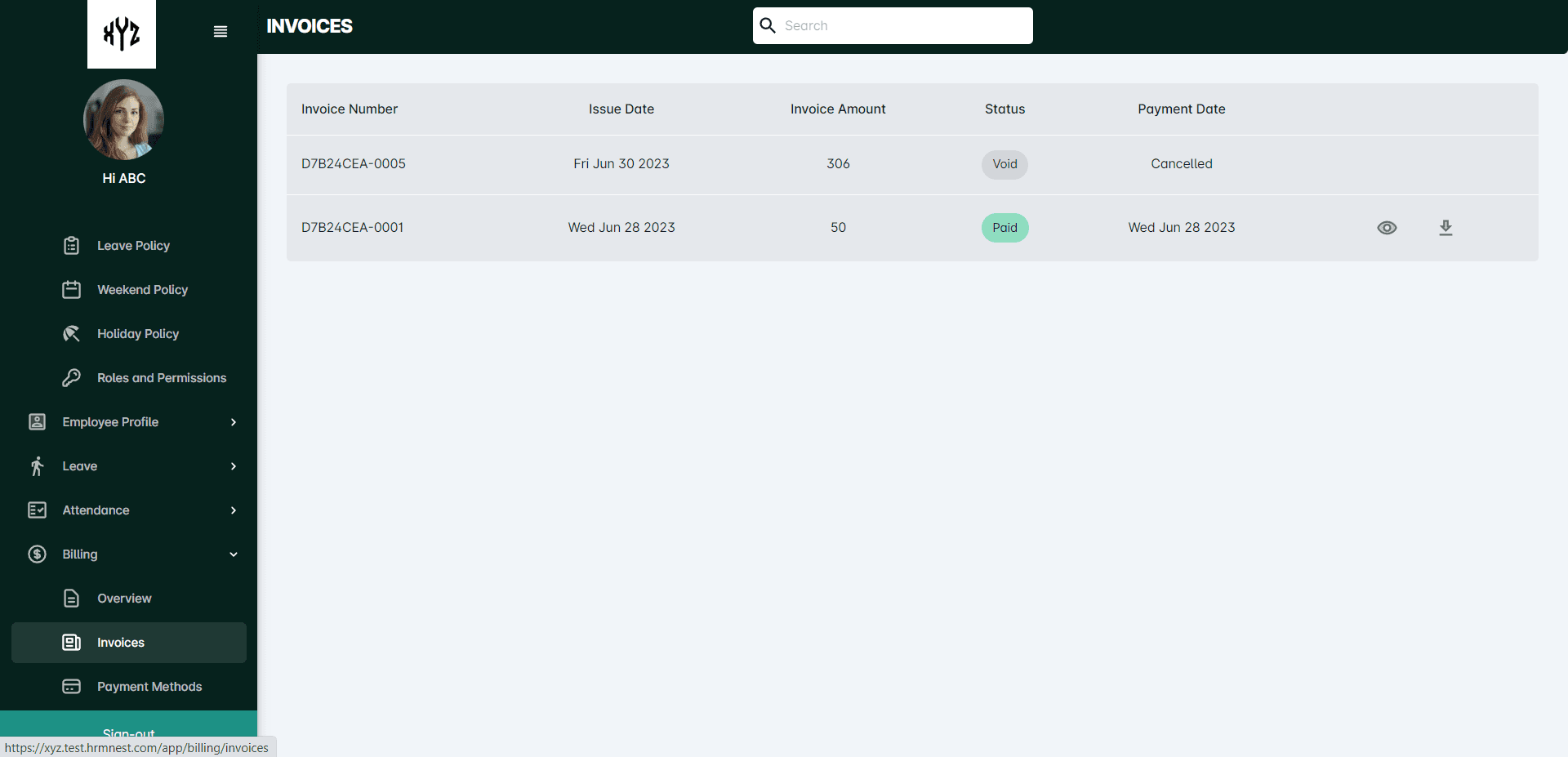
Clicking on the Eye_icon users will redirect to the detailed payment page where you can download the receipt as well as the invoice.
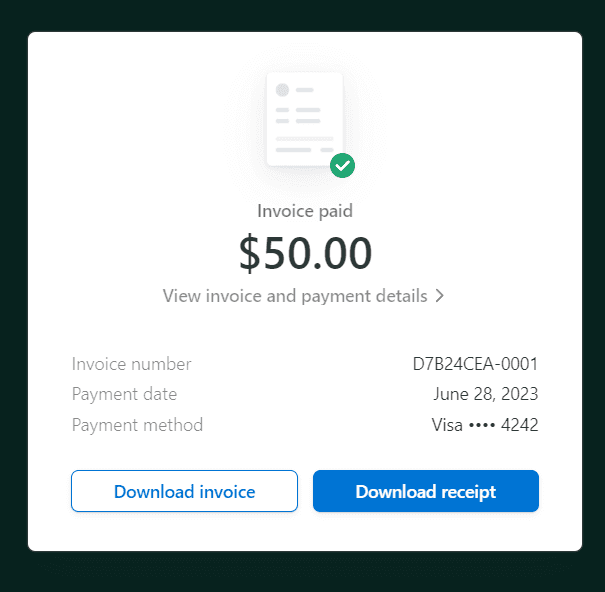
The Download arrow on the right side of the page will allow you to download the invoice in a PDF format.
Payment Methods
The Payment Methods feature in HRMNest provides users with flexible options to make payments for their subscriptions. It allows users to choose the most convenient and secure payment method that suits their needs.
Either the user can opt for Card payment or Invoice payment.
Card payment
Select the +Add Cards option for adding a new card. Enter the required card details, such as card number, expiration date, and security code. Provide the billing address associated with the card for verification purposes. Review the entered information to ensure accuracy.
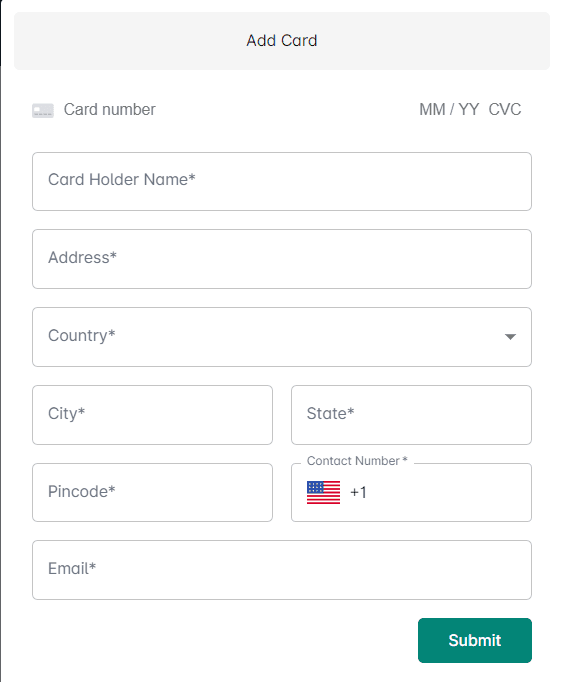
Click the Submit button and set it as the default payment method if desired. The saved card will be shown in the Payment Method option.
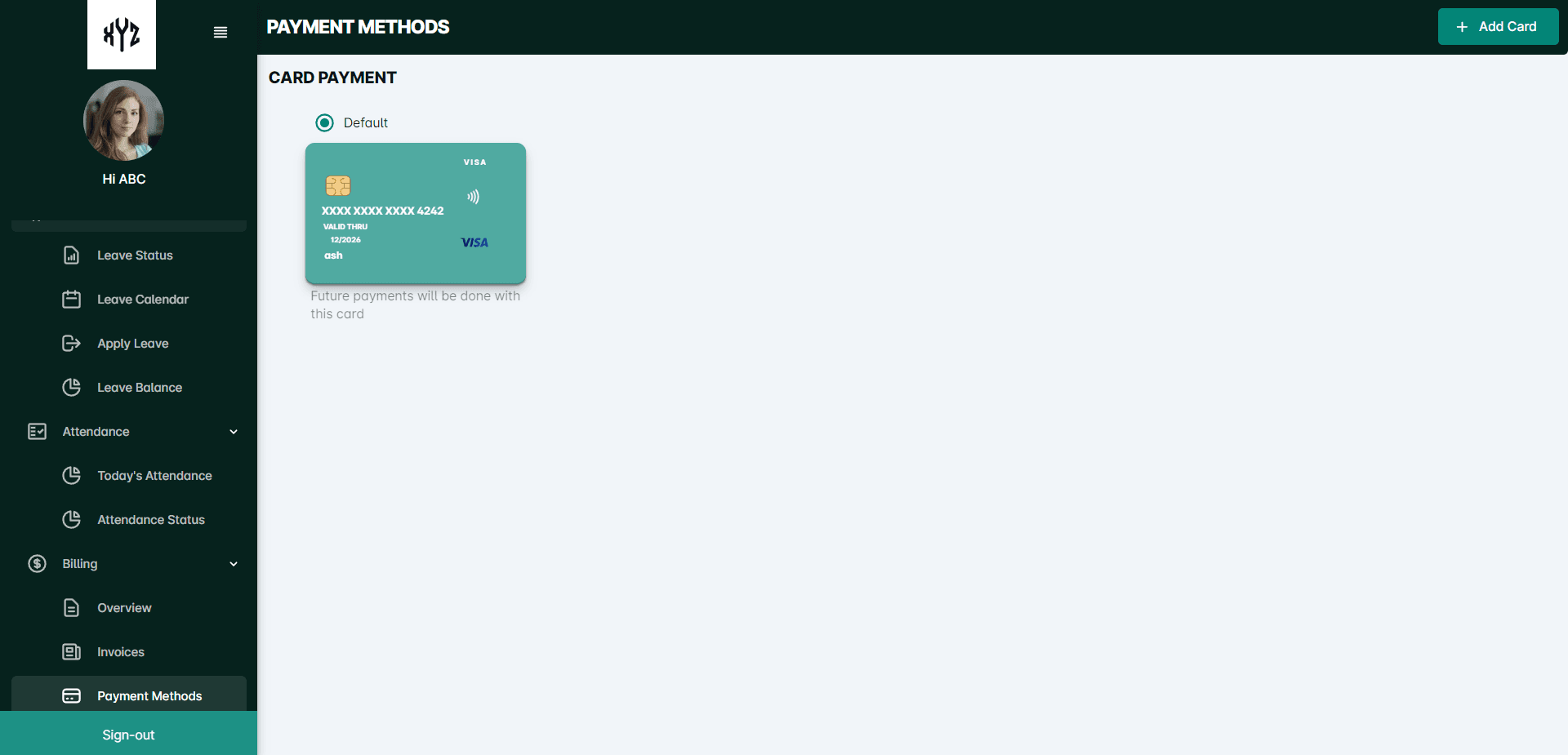
Invoice Payment
Select the Switch to Invoice Payment option on the upper right side of the page and click on it.
A pop-up asking for confirmation will be displayed.
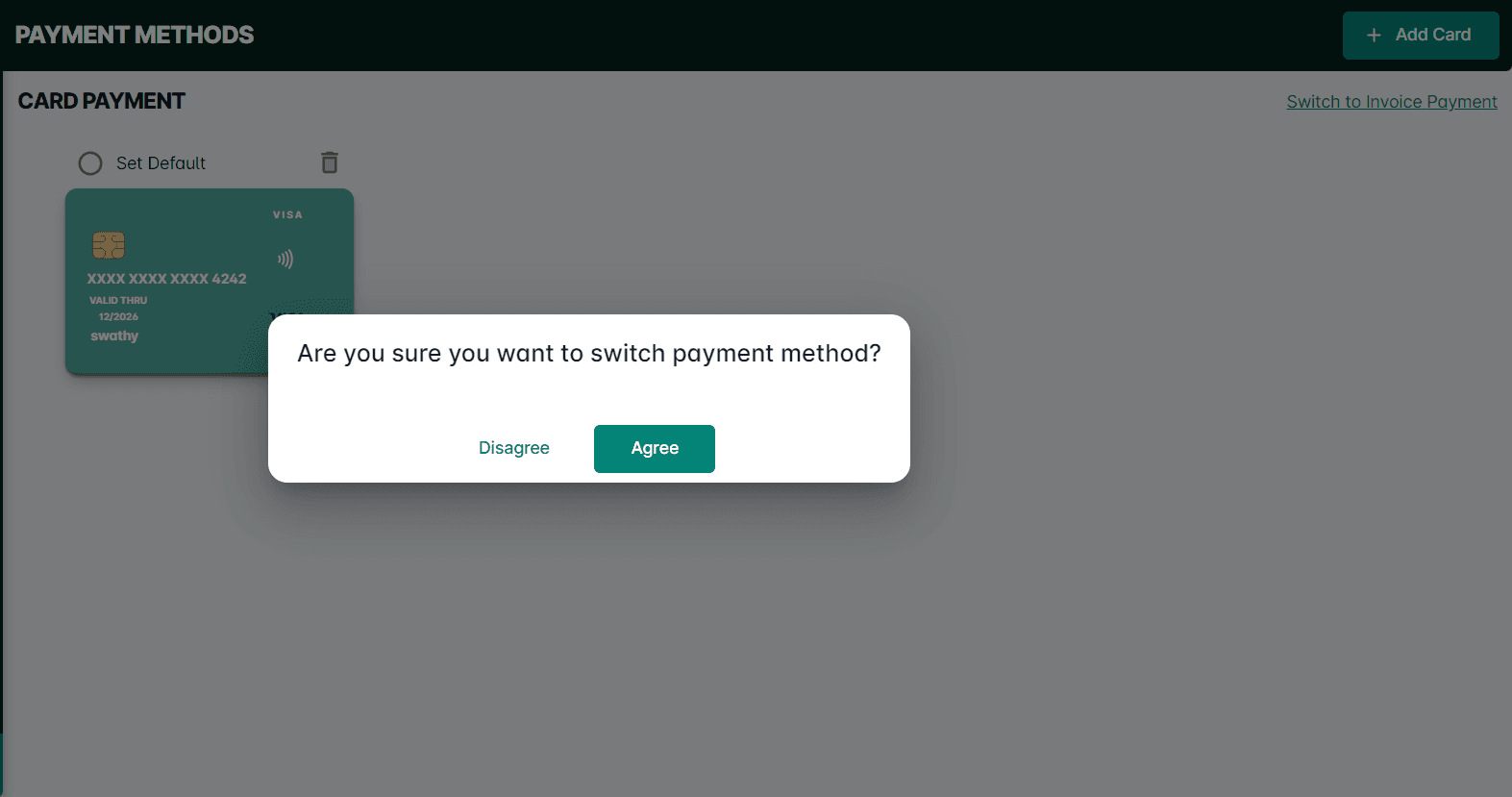
Click on the Agree button. Upon selecting the invoice payment method, invoices will be generated for the subscriptions. Follow the provided instructions on the generated invoice to complete the payment process. This involves making a bank transfer or initiating the payment through other specified means.